This article guides managers on how to access and navigate the Feedback Analytics view in the JobPts platform. It provides a clear overview of how feedback is exchanged within and across teams, helping managers better understand team dynamics and engagement.
Through this view, you can see which employees have received feedback, who has received feedback directly from you as their manager and how feedback is distributed internally within your team (Inside Reach) versus externally across other teams (Outside Reach).
As a manager, you can access the Feedback Analytics view by navigating to the JobPts home page and selecting the Analytics tile.
Login -> Analytics -> Performance


mage: Feedback Analytics Page
As a manager, you will notice a filter in the top-right corner that allows you to view data from the last 30 days, last 6 months or last 12 months. On the left side of the screen, you will see the total number of feedback entries you sent during the selected time period.

Image: Engagement Index
The Engagement index chart shows the engagement in feedback programs.
- The Individual line shows only your engagement in feedback programs. (Here all types of feedback transactions are counted regardless of the privacy settings (Give feedback; Ask for feedback and Ask for someone else)
- The Team line shows the engagement in feedback programs from your team.
- Give feedback transactions - Only feedback transactions marked with the privacy settings "Manager" or "Manager + Private" are included in the count. Transactions marked as "Private" are only counted if you, as the manager, are the feedback giver.
- Ask for feedback transactions - Only transactions where you are the requested person will be included in the count.
- Ask for someone else - Only transactions where you are either the requester or the person being requested will be counted.
- Company line shows the engagement in feedback programs from your company. Here all types of feedback transactions are counted regardless of the privacy settings (Give feedback; Ask for feedback and Ask for someone else)
The next tiles are Received Feedback and Sent Feedback. The data in these tiles will show the transactions from your team and will vary accordingly to the filter selected.

Image: Received Feedback and Sent Feedback
(6) – This indicates the change (increase or decrease) in Strengths feedback compared to the previous period.
(14) – This indicates the change (increase or decrease) in Development feedback compared to the previous period.
(5) – This indicates the change (increase or decrease) in Strengths feedback sent compared to the previous period.
(15) – This indicates the change (increase or decrease) in Development feedback sent compared to the previous period.
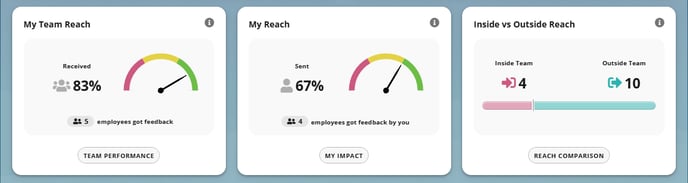
My Teams Reach
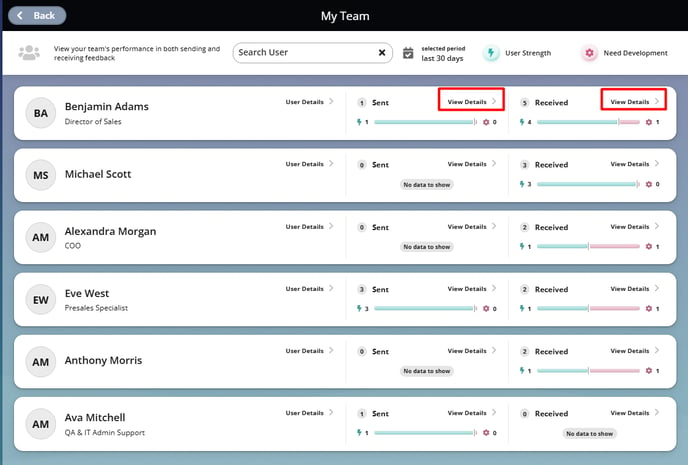
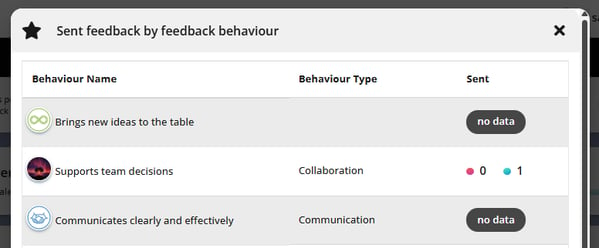
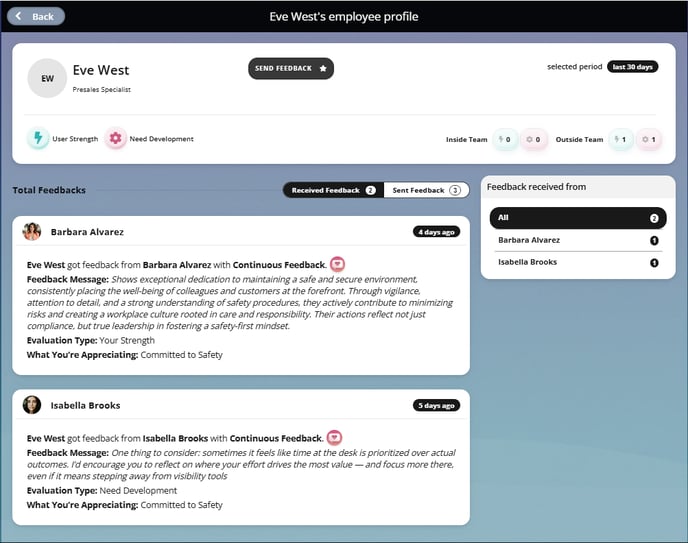
Each entry includes the name of the feedback program used, the feedback message, the evaluation type and the specific behavior or contribution being appreciated.
On the right side of your screen, you can select between viewing the total feedback from all employees or only from a specific employee.
Clicking the 'Send Feedback' button opens the Feedback Options page, allowing you to quickly and easily send feedback to a recipient by selecting a feedback program.
My Reach
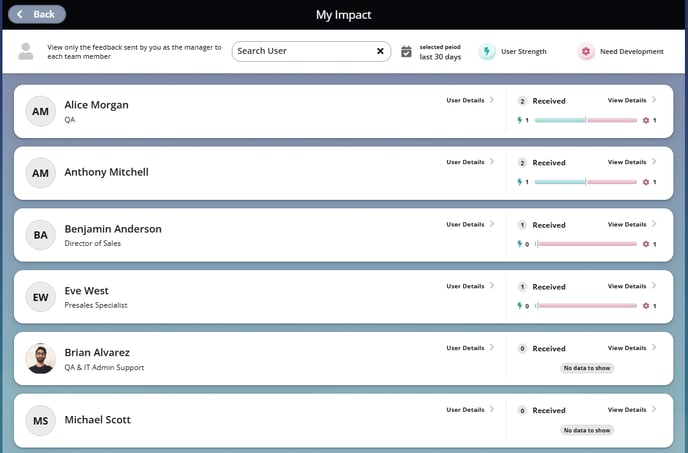
Managers can also view feedback organized by user strengths and areas for development. Plus, they can easily find a specific employee using the 'Search User' filter at the top of the page.
Clicking the 'View Details' button on Received feedback opens a detailed modal that displays the feedback organized by feedback behaviors, as shown earlier.
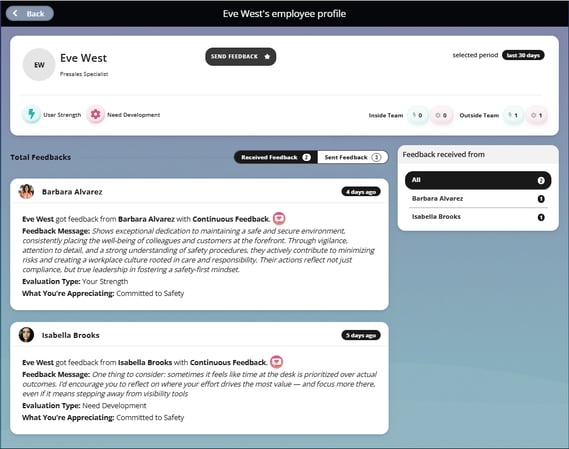
Inside vs Outside Reach
Displays the amount of feedback each team member has received from within their team compared to feedback from outside the team.
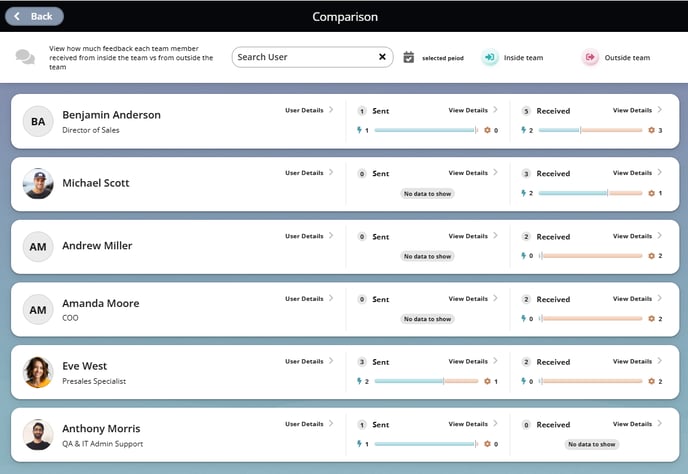
*Note: As previously explained, the same applies here as with the other two tiles—clicking on 'User Details' will open the employee's profile.
.png?height=120&name=MicrosoftTeams-image%20(6).png)