This article explains how to download, upload and check the changes that have been done to a program budget.
In this article:
In JobPts, when designing a program, you can associate a budget which is allocated to certain departments. Our Admin Center allows administrators to adjust values as well as budget types with a specific setup and pre-defined budget options.
In this article, you will find the steps on how you can easily manage the budget in a bulk by using the download and upload option, and checking what changes have been made for a budget.
This functionalities will work on the following budget types:
- Organization Budget
- Manager Budget Overall
- Manager Budget by Number of Subordinates
- Country Budget
- Budget by Manager on Approval
- Budget by Employee
- Budget by Manager on Approval, based on his subordinates
Budget Download
To download a Budget, log in to the Admin Center of the JobPts application and follow the steps below:
Log in to JobPts -> Admin Center -> Budget -> Manage Budget Definitions -> Actions button -> View Transactions
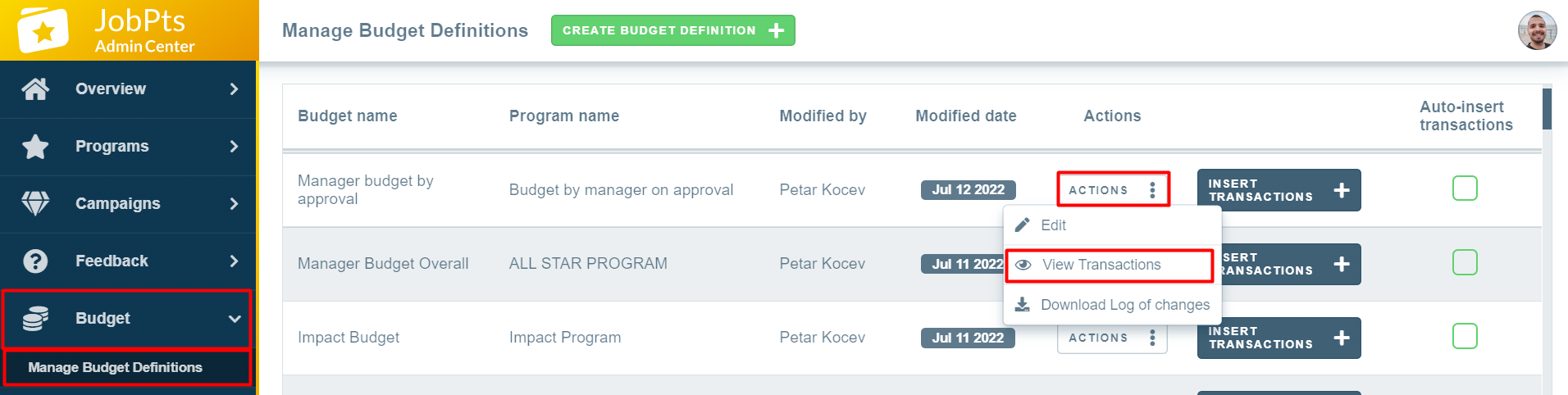 Image: JobPts application - Manage Budget Definitions
Image: JobPts application - Manage Budget Definitions
As soon as View Transactions is clicked, please select the desired calculation period for which you wish to check or download the users that have an allocated budget.
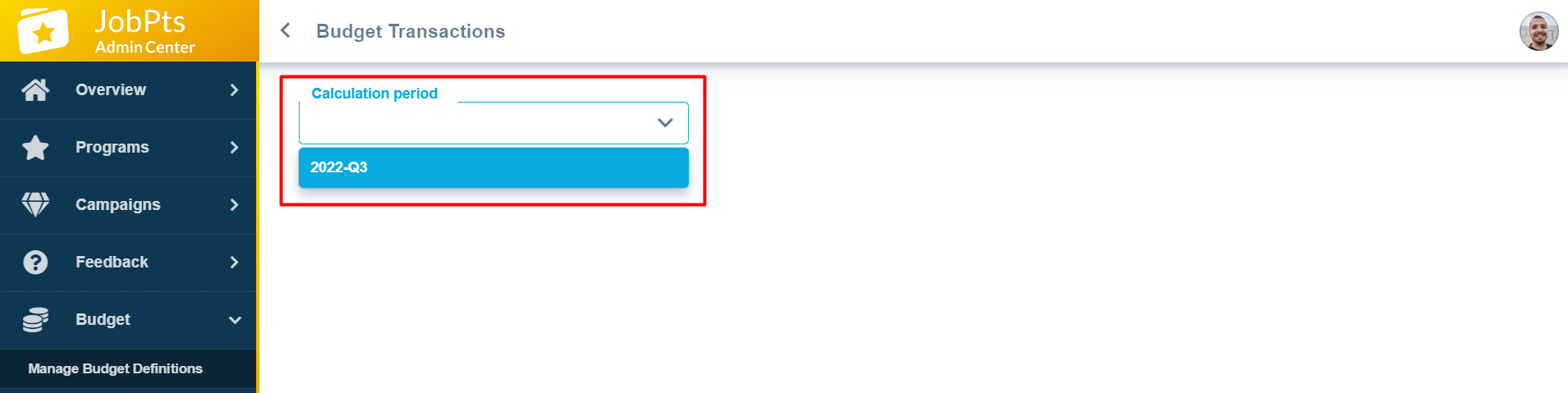
Image: JobPts application - Budget Transaction - View Transactions
When the calculation period is selected, you will see all users with an allocated budget and the button for exporting the budget called "Download Budget Transactions".
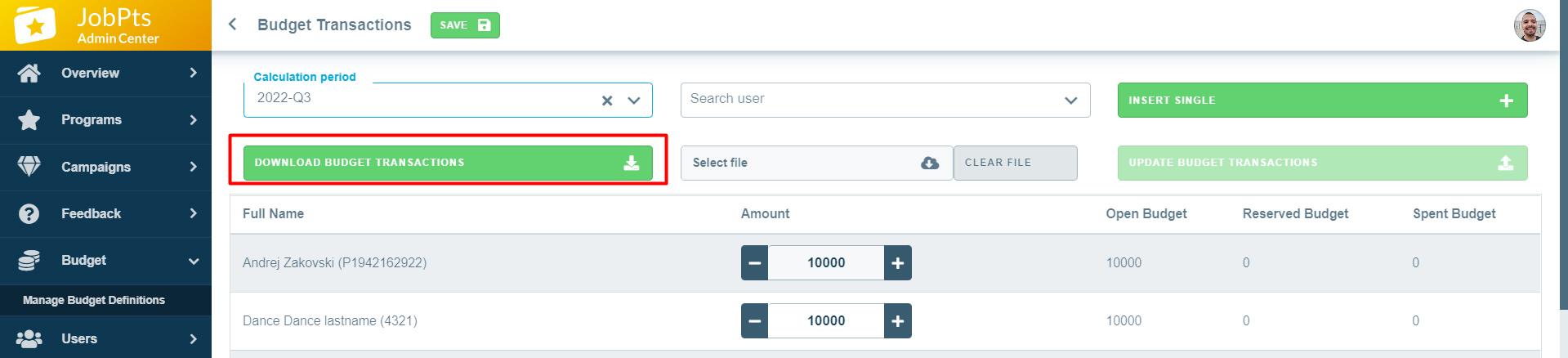
Image: JobPts application - Budget Transaction - View Transactions - Selected Calculation Period
When "Download Budget Transactions" button is pressed, it will download all the users that you are seeing on the screen including the users that are on the next pages.
The export download will look like the following picture.
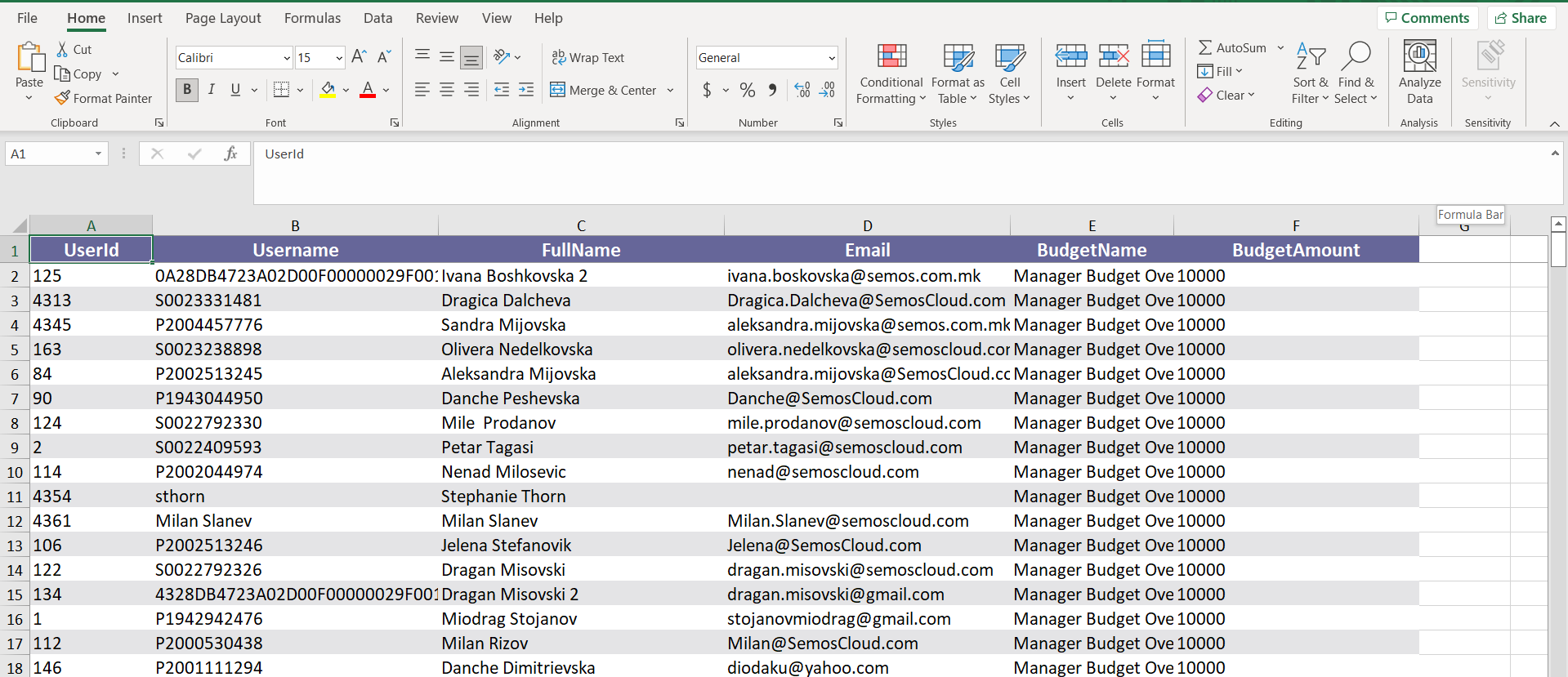
Image: Download Budget Transactions Excel example
Budget Upload
When having the budget transactions downloaded for all users, you are able to edit the existing excel sheet and amend the points.
To do that, the only column that needs to be edited is the column called BudgetAmount located in the excel sheet.
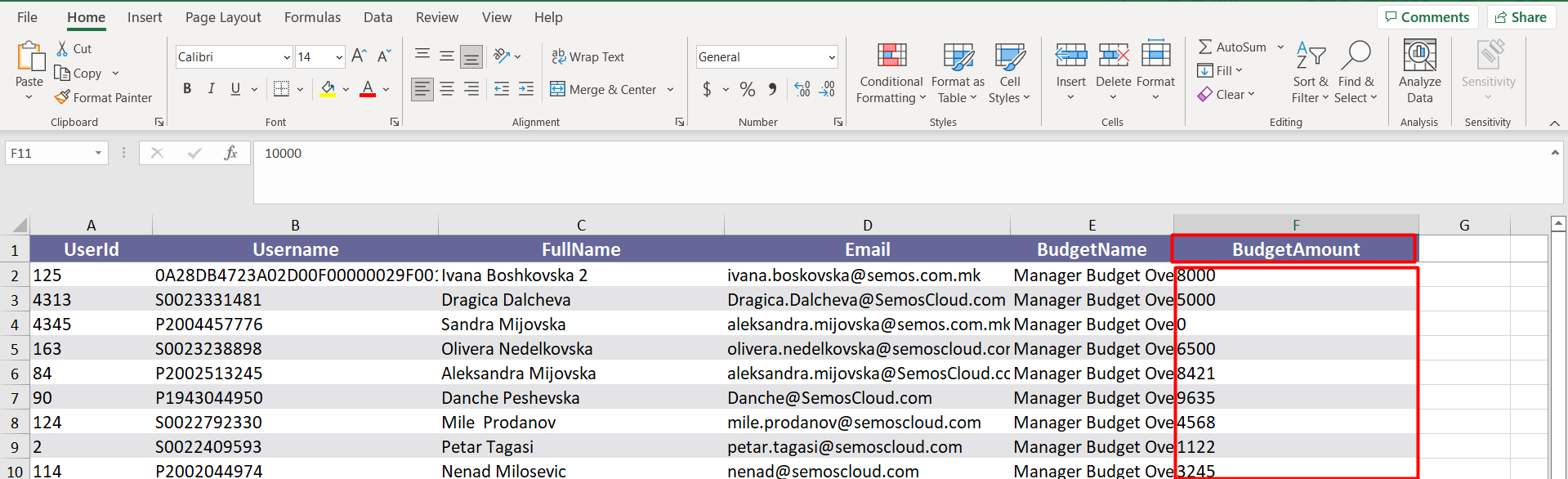
Image: Download Budget Transactions Excel example
Save the last changes made in the excel file and head back to the JobPts application.
Proceed with clicking Select File and choose the excel file that you have edited.
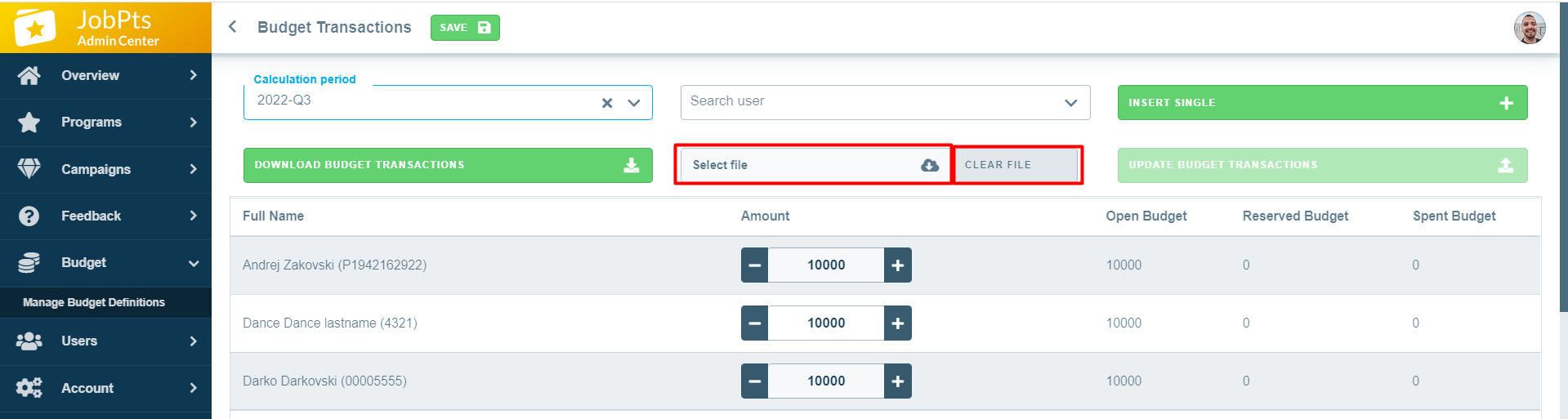
Image: JobPts application - Budget Transaction - View Transactions - Selected Calculation Period
The next button that needs to be pressed is the button called Upload Budget Transaction.
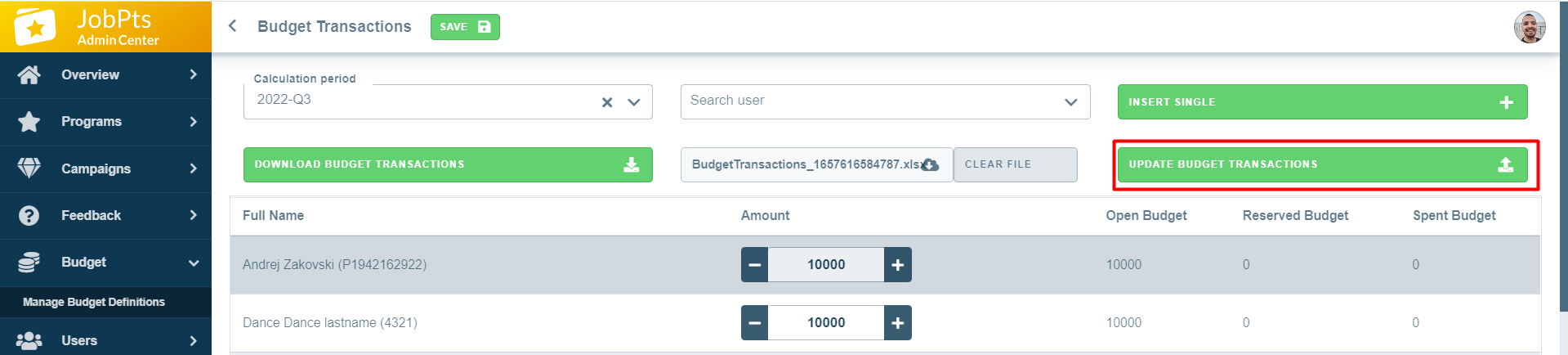
Image: JobPts application - Budget Transaction - View Transactions - Selected Calculation Period
When you have successfully updated the budget for the users, you will be presented with the following pop-up message.
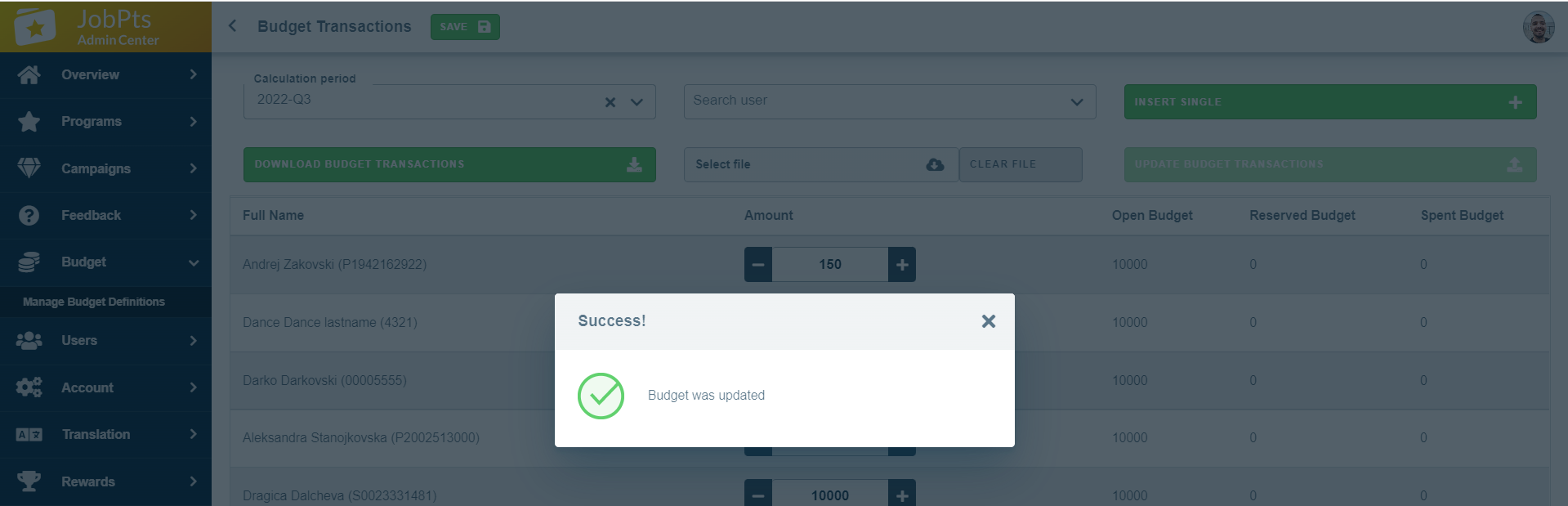
Image: JobPts application - Budget Transaction - View Transactions - Selected Calculation Period
Proceed with pressing Save located in the top left corner.
Download Log of Changes
This feature located in Manage Budget Definitions, offers the ability to download a list of all changes that have been made for a specific budget in the system.
Log in to JobPts -> Admin Center -> Budget -> Manage Budget Definitions -> Actions button -> Download Log of changes
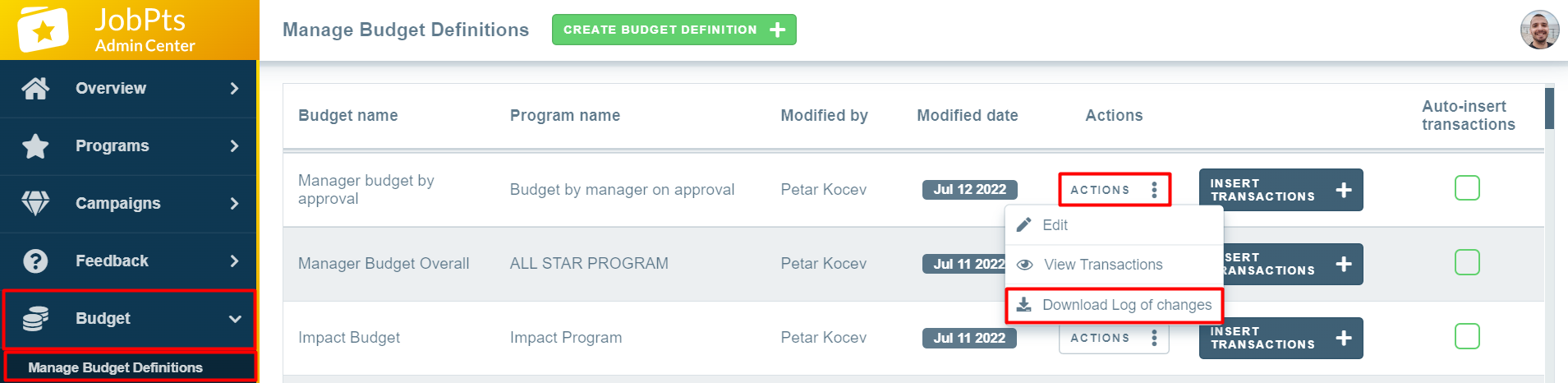
Image: JobPts application - Manage Budget Definitions
By clicking on the button called Download Log of changes an excel export file will be downloaded to your computer presenting with the following columns:
- BudgetName
- DateFrom
- DateUntil
- FullName
- UserId
- Username
- OldAmount
- NewAmount
- ModifiedDate
- ModifiedByFullName
- ModifiedByUserId
- ModifiedByUsername
The columns that are highlighted in Bold are the columns that show what changes have been made to a users budget and what is the new amount for their budget.
Here is how it looks like when the excel table is downloaded.
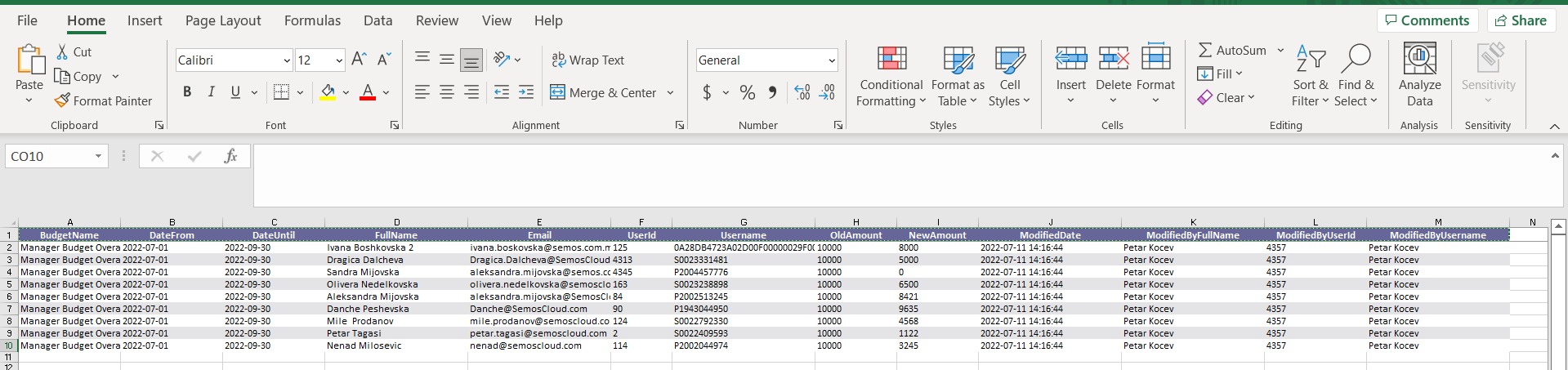
Image: Download Log of changes - Excel export file
If this article left your questions unanswered, please submit a Support Form, and we can clarify this topic.
.png?height=120&name=MicrosoftTeams-image%20(6).png)