This article will guide you on how to create non-monetary program through JobPts.
In this article:
- Create New Program
- Program Details
- Program Participants
- Recipients
- Annual Limit
- Program Values & Settings
A non-monetary award is an option that gives employees and managers an opportunity to send a non-monetary recognition to peers. This article is divided into two sections. The first helps you create a non-monetary program and the second guides you to edit an ongoing non-monetary program.
Log in to JobPts -> Admin Center -> Programs -> Manage Peer To Peer Programs -> Create New Program
To start creating a new program, select the Create New Program button.

Image: Manage Peer To Peer Programs - Create New Program
*Note: If a user's admin role is set to 'Country Admin,' the Manage Recognition Programs page will display only the programs associated with the country and organizational units assigned to that admin.
Once the 'Create New Program' button is clicked, a new screen will open where several fields should be filled to create the Non-Monetary Program.

Image: Create New Non-Monetary Program
- Program is Active – Toggle controls the visibility of the program. When enabled, the program will appear in the list of available programs within the application. When disabled, it will be hidden from users.
- Copy Values from Existing Program - Option to select any of the available preconfigured programs to copy the value fields over to the current program.
- Program name - Give a specific name to the campaign as it will appear in the application.
- Program Type - To create a non-monetary program, select Non-monetary recognition program.
- Program Description - Write an explanation about the program. This text will appear under the name of the program in the application.
- Program Assistance - Write a text to briefly explain the purpose of the program. This text will appear in the application in the right-side assistance panel.
- Select a Program Image or Upload Program Image - Select an image from a preselected list or upload your own custom image for any program.
- Program Participants - Select between:
- The Program Sender field offers several options to define who can send recognitions through the program.
-
-
-
All – All employees can recognize one another through the recognition program.
- Managers – Only managers have the ability to recognize employees through the recognition program.
- By Company Structure – The option to select a configuration from the filter set determines who can be senders of the recognition program. The available filter types are: By Country, Org Unit, Job Title, Company or Individual Users.
-
-


Image: Select Program Participants
*Note: When "Managers" or “By Company Structure” is selected, an additional field appears. Also, the program is not visible for users that don’t have a managerial role, or do not belong to the selected organizational unit.
-
- In the Program Recipient box, there are different options to select:
- All – All employees will be listed as eligible for receiving the recognition.
- Only Direct Reports – Only employees to whom the user is a direct manager, will be listed as eligible for receiving the recognition.
- By Company Structure – The option to select a configuration from the filter set determines who can be recipients of the recognition program. The available filter types are: By Country, Org Unit, Job Title, Company or Individual Users.
- In the Program Recipient box, there are different options to select:

- Recipients
- If Enable Ad Hoc Team Recognition is selected, it will include all teams already created by individuals and allow the creation of new teams from all users that are added as senders of this recognition.
-
- If Enable Global Team Recognition is selected, it will include global teams created by administrators. If only this option is selected, the goal of recognition will be to recognize a global team with a common goal, without the ability to add individuals or create new teams.
- If Enable Individual Recognition is selected, it will include only individuals as recipients. If team recognitions are not allowed, individuals can not be grouped as a team.
*Note: When the "Enable Individual Recognition" checkbox is selected, an additional toggle labeled "Restrict to Single Recipient" appears. This option limits the recognition process to one recipient only, preventing any transactions involving multiple recipients.
- Annual Limit
-
- Annual Limit of Recognitions Received per User - Check this box to set a limit on the number of recognitions each user can receive within a year.
- Annual Limit of Recognition Sent per User - Check this box to set a limit on the number of recognitions each user can send within a year.
- Annual 1:1 transaction limit - The default value for the 'Transactions Allowed' field is set to 1, allowing each user to recognize another user once. This value can be increased but cannot be reduced below 1.
-
- Annual Limit of Sending Duplicate Award Reasons - When this option is enabled, the user can send only one recognition for each award reason available in the program.
- Period
- Custom Date Range - If checked, you can adjust the date range for when the program will be available for the users.
- Communications
- Enable SMS - If checked, users will receive notifications via SMS on their mobile device.
-
- Allow sender to add phone number - If checked, the sender will be able to enter a phone number for recipients who do not have a registered phone number within the application.
- Allow sender to skip SMS - If checked, it will allow the sender to choose if they want to skip the SMS notification.
- SMS recipients
- All - Send SMS notification to all employees.
- Deskless employees - Send SMS notification only to deskless employees.
- Message Type
- Appreciation SMS Text Message - If checked, the appreciation message will be limited to 160 characters. The recipient will receive the recognition message via SMS.
- Notification SMS Text Message - If checked, the appreciation message is not limited but the recipient will receive notification SMS without the recognition message in it.

Image: Create New Non - Monetary Program - SMS Option

Image: Create Non - Monetary Program - Program Values & Settings
Program Values & Settings
-
- Award reason type
- Predefined list – When this option is selected, additional field “Award Reasons” appears and the user can select the available reasons.
- Free text – When free text is selected, the user can manually write the reason while sending the recognition.
- None – When this is selected the “Award reason” filed will not be visible in the application.
- Notify Manager
- Yes - Notification will always be sent to the recipient's manager by default.
- No - Notification will not be sent to the recipient's manager by default.
- Sender's Preference - Sender of the appreciation will be given the option to decide whether or not to send the notification to the recipient's manager. Once selected, default preference is mandatory and must be selected to proceed further.
*Note: The Notify Manager option will appear only if the program is Non-Monetary, or Monetary with approval level 0.
- Award reason type
-
- Additional options
-
-
- Program Reason Required – If this option is selected, the sender must select an award reason to send the recognition.
Below is an example of a program configuration where two award reason types "Leadership Expectations" and "Above and Beyond" are enabled:
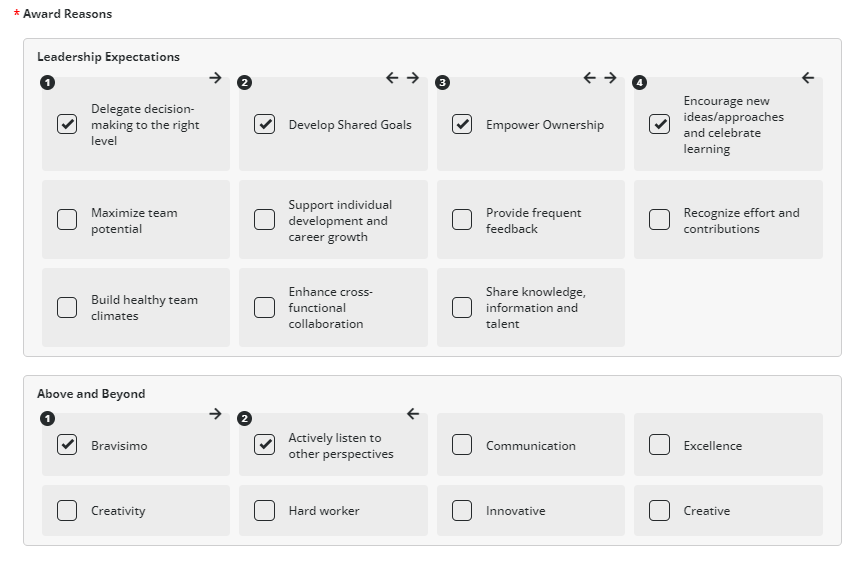 Image: Award reasons belonging to different award reason types
Image: Award reasons belonging to different award reason types - Program Eligible for Boost - Depending on the configuration in system settings, admins can choose whether to include the non-monetary program for Boost eligibility.
- Automatic Feed Posts – If enabled, all received recognitions will be automatically published on the social feed wall.
- Prevent Social Wall Sharing - When this option is enabled, admins will restrict the program from being shared on the social wall.
- Program Reason Required – If this option is selected, the sender must select an award reason to send the recognition.
-
-
-
-
Slack award (only non-monetary programs) – If this option is selected, all eligible employees will be able to send recognitions directly from Slack.
- Payout Award - If this option is selected, employees have option to get their reward on their bank account (only for monetary programs).
- Remove Upload Files from the Recognition Message- If this option is selected, the "Upload Files" button will be removed when sending a recognition through this program.
- Remove eCard from the Recognition Message- If this option is selected, the "eCard" will be removed when sending a recognition through this program.
- Remove Gif from the Recognition Message- If this option is selected, the "Gif" function will be removed when sending a recognition through this program.
-
-
-
-
- Notify others - If this option is enabled, additional users can be added to be notified by email when the recognition is sent.
- Hide program from application - If this option is enabled, the program won't be displayed in the list of programs available in the application itself. It will be accessible only through the Admin center.
-

Image: Create New Non - Monetary Program - Program values & settings
Once all the details have been entered, click 'Save' to complete the creation of a non-monetary program accurately and efficiently.
If this article left your questions unanswered, please submit a Support Form, and we can clarify this topic.
.png?height=120&name=MicrosoftTeams-image%20(6).png)