An easy way to say what you think about the performance of your colleagues. Find the colleague, select the behaviors you want to give feedback for, and decide whether it is a strength or needs an improvement.
Login -> Feedback Programs -> Give Feedback
To access the Give Feedback functionality, navigate to the Feedback Program tile and then click on the Give Feedback tile.
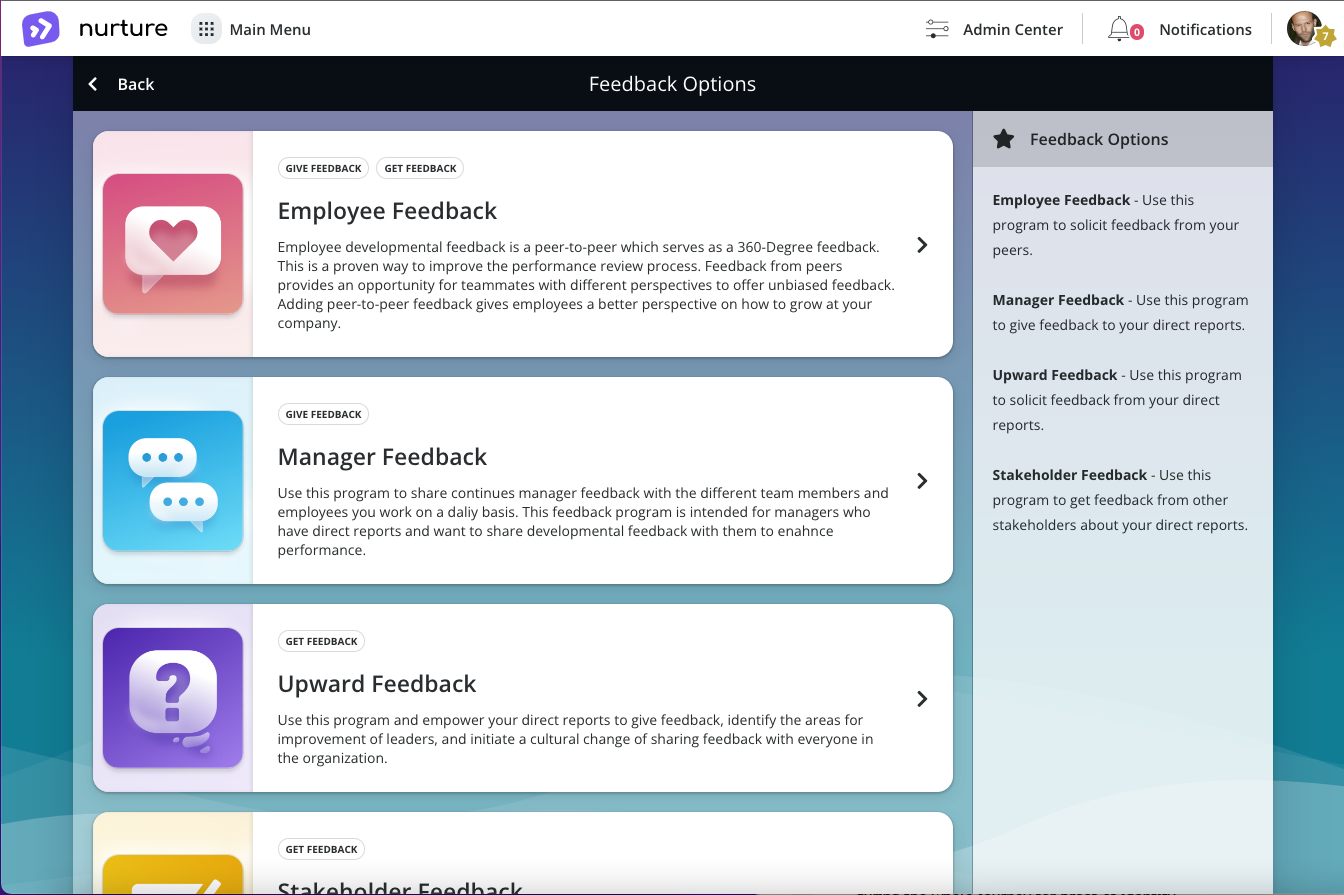
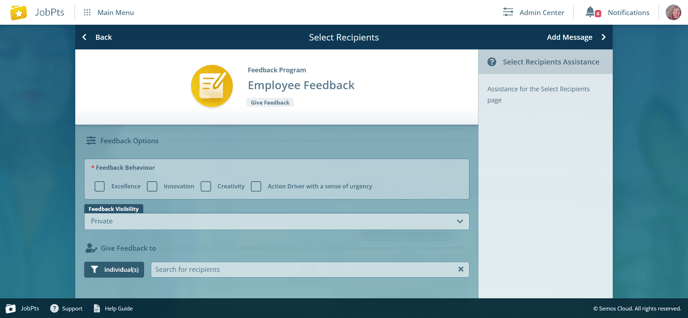
- Feedback Options
- Feedback Behaviors - area with active feedback behaviors and option to select multiple behaviors to give feedback at the same time.
- Feedback visibility - list of feedback visibility options that are defined when creating the program. If only one option is selected, it will be automatically populated here and the dropdown will be read only with that option selected. If multiple options are selected, then the user will have an option to select the visibility by himself.
- Private
Feedback visible for the recipient only. Only the user is informed - Managers
The manager will receive the feedback for the user and the user won't be aware for it. (same manager's email will be sent) - Private and Managers
Feedback that is visible for the recipient and the manager. If marked, the feedback that is given will be sent to the manager's recipient as well (we will need email notification for the manager defined for all types of program reasons)
- Private
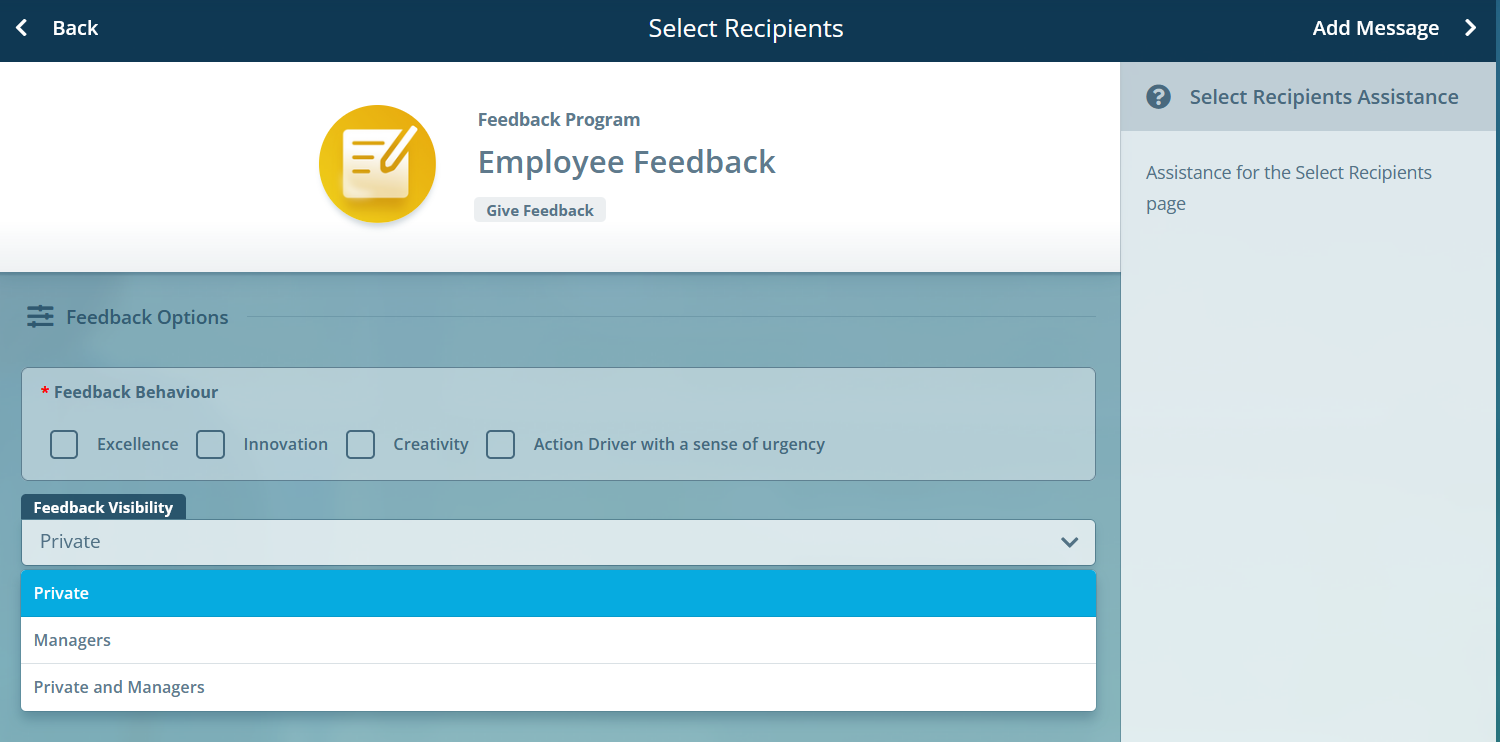
Image: Feedback application - Select Recipients - Feedback Visibility
- Give Feedback to - option to give Individual or Team Feedback.
- Individual Filter - multiple individuals can be searched and added. If more than one individual is selected, there will appear the modal for Team Creation and the user can create a team.
- Team Filter - this option allows you to send feedback to any existing team simply by searching the Team Name through the list of already created teams and find the desired one.
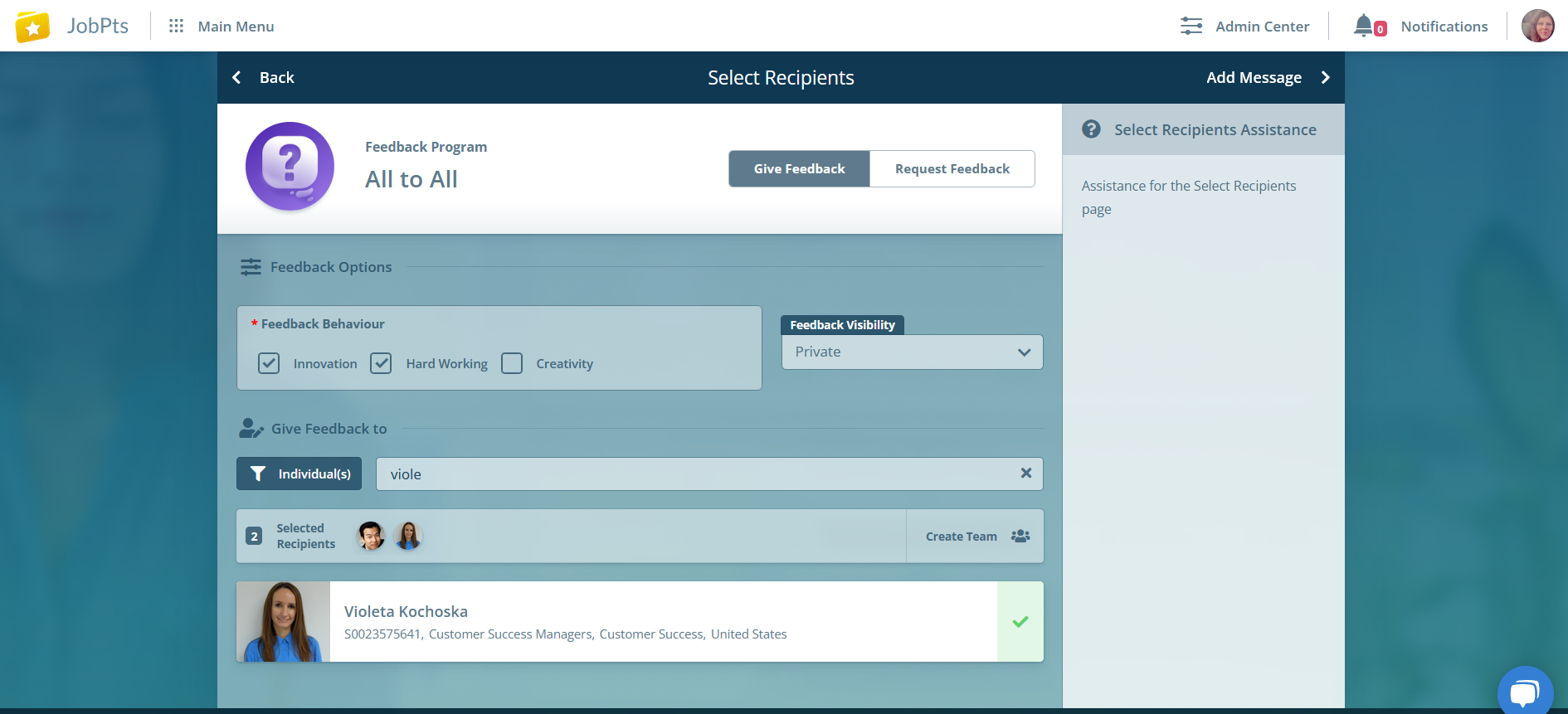
Image: Feedback application - Select Recipients
* Note: Team Filter will be visible only if the program is marked with Team Feedback.
To proceed on the next step navigate to Add Message button in top-right corner.
On the next screen, feedback details for each selected behavior should be provided. By providing these details, recipients will know why they're being given feedback.

By clicking on the toggle button next to the selected feedback behavior you can choose between:
- Need Development - in cases where there is space for improvement of the selected behavior.; or
- Your Strength - when the selected behavior is a strength and there is no need for improvement.
After completing the above steps, click on Send Feedback button in upper right corner and Feedback Confirmation screen will be presented.

A confirmation of your feedback will be emailed to both recipient and sender.
Once you have sent the feedback, you can review it in the Sent Feedbacks by browsing from the top right button or under the Sent Feedback tile in the application.

If this article left your questions unanswered, please submit a Support Form, and we can clarify this topic.
.png?height=120&name=MicrosoftTeams-image%20(6).png)