An easy way to say what you think about the performance of your colleagues. Create team or give feedback to any existing team, select the behaviors you want to give feedback for, and decide whether it is a strength or needs an improvement.
Login -> Feedback Programs -> Give Feedback
To access the Give Feedback functionality, navigate to the Feedback Program tile and then click on the Give Feedback tile.
Under the Feedback Options page all active feedbacks will be listed. Here the user can see if the program type is Give feedback, Request Feedback, or both.
 Image: Feedback application - My Available Feedback Programs
Image: Feedback application - My Available Feedback Programs
*Note: If the feedback type is 'Give' the program will appear if the logged user is added as a giver for the program. If the feedback type has 'Ask for Feedback' option, the program will see both: Givers and Receivers.
After selecting Give Feedback functionality, you can select "Behavior(s)" for which you provide feedback to your colleague and choose the colleague to whom the feedback will be provided.
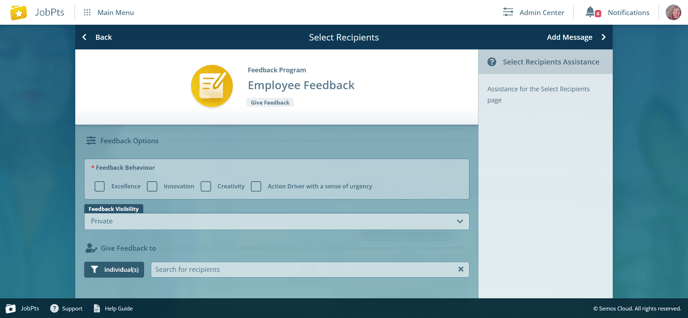 Image: Feedback application - Select Recipients
Image: Feedback application - Select Recipients
- Give Feedback to - option to give Individual or Team Feedback.
- Individual Filter - multiple individuals can be searched and added. If more than one individual is selected, there will appear the modal for Team Creation and the user can create a team.
- Team Filter - this option allows you to send feedback to any existing team simply by searching the Team Name through the list of already created teams and find the desired one.
To create a team, select multiple employees and then click on the “Create Team” button next to the selected users. By clicking on Create Team, a new field will be shown where you can enter the name of the team.
 Image: Feedback application - Create Team
Image: Feedback application - Create Team
* Note: the name should be unique which is checked when you click on the checkmark next to the entered name. Also, important to know is that there is no limit on team members.
If you want to send feedback to any existing team, you can search by Team Name through the list of already created teams and find the desired one.
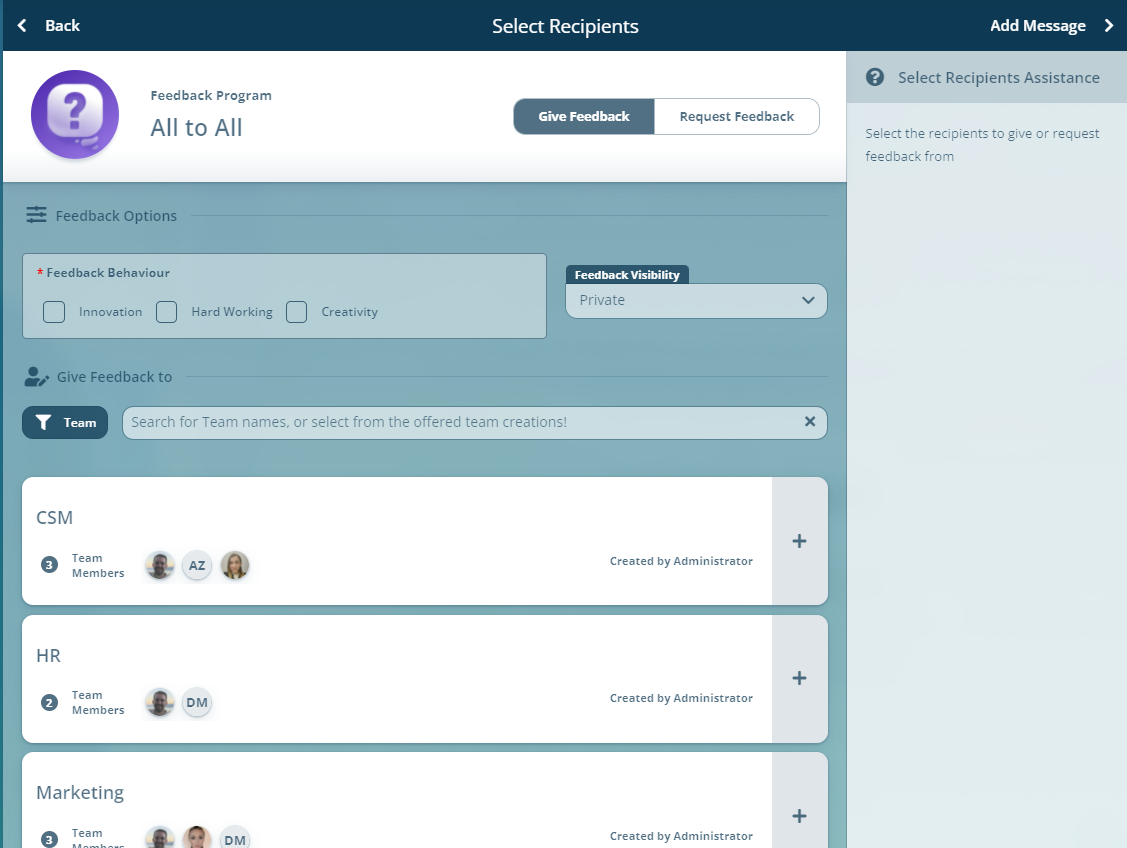
Image: Feedback application - Select Team
To proceed on the next step navigate to Add Message button in top-right corner.
On the next screen, feedback details for each selected behavior should be provided. By providing these details, recipients will know why they're being given feedback.

Image: Feedback application - Add Feedback Message
By clicking on the toggle button next to the selected feedback behavior you can choose between:
- Need Development - in cases where there is space for improvement of the selected behavior; or
- Your Strength - when the selected behavior is a strength and there is no need for improvement.
After completing the above steps, click on Send Feedback button in upper right corner and Feedback Confirmation screen will be presented.

Image: Feedback application - Feedback Confirmation
A confirmation of your feedback will be emailed to all team members as recipients.
By clicking on Sent Feedbacks you can see all feedback requests you have sent and track their progress. For more details navigate to Sent Feedback.

If this article left your questions unanswered, please submit a Support Form, and we can clarify this topic.
.png?height=120&name=MicrosoftTeams-image%20(6).png)