Create, edit and manage key employee milestones that can be celebrated across your organization.
In this article:
- Introduction to Moment that Matters and Memory Book
- Activation of Moment that Matters in Social Feed
- Create New Moment Type
- Edit Moment Type
- Translate Moment Type
This article explains how to manage Moments That Matter in JobPts—such as birthdays, work anniversaries, receiving a promotion or other custom milestones. These moments help highlight key events in an employee’s journey.
You will learn how to create new moments, update existing ones and activate or deactivate specific milestones to ensure timely and relevant celebrations throughout your organization.
Employees can create custom Moments That Matter for themselves or their colleagues—such as buying a new house, celebrating the birth of a child, receiving a promotion, reaching a milestone and more.
A manager can also create a Moment That Matters on behalf of an employee and invite team members to join the celebration by leaving a personal message and/or adding an eCard or GIF.
The creator has the option to compile all congratulatory messages and eCards into a memory book, which can be shared with the recipient in both digital and physical formats.

Image: Memory Book for a Moment That Matters
*Note: The Memory Book is a digital experience that captures and showcases the congratulatory messages shared by managers, peers, and colleagues for any type of Moment That Matters.
Activation in Social Feed
Under the Admin Center, in the Social Feed Configuration settings, there is an option to enable users to share congratulatory messages they receive from colleagues on the social wall.
When this option is enabled, users can choose which congratulations to publish or dismiss on the social feed. If the option is later disabled, all previously shared congratulations related to Moments That Matter will be removed from the social feed..
To access and set the Moment that Matters setting in to the JobPts Admin Center of the application, on the left-side panel, click on Application Settings and then Social Feed Configuration.
Login to JobPts -> Admin Center -> Application Settings -> Social Feed Configuration -> Select Moments that Matter
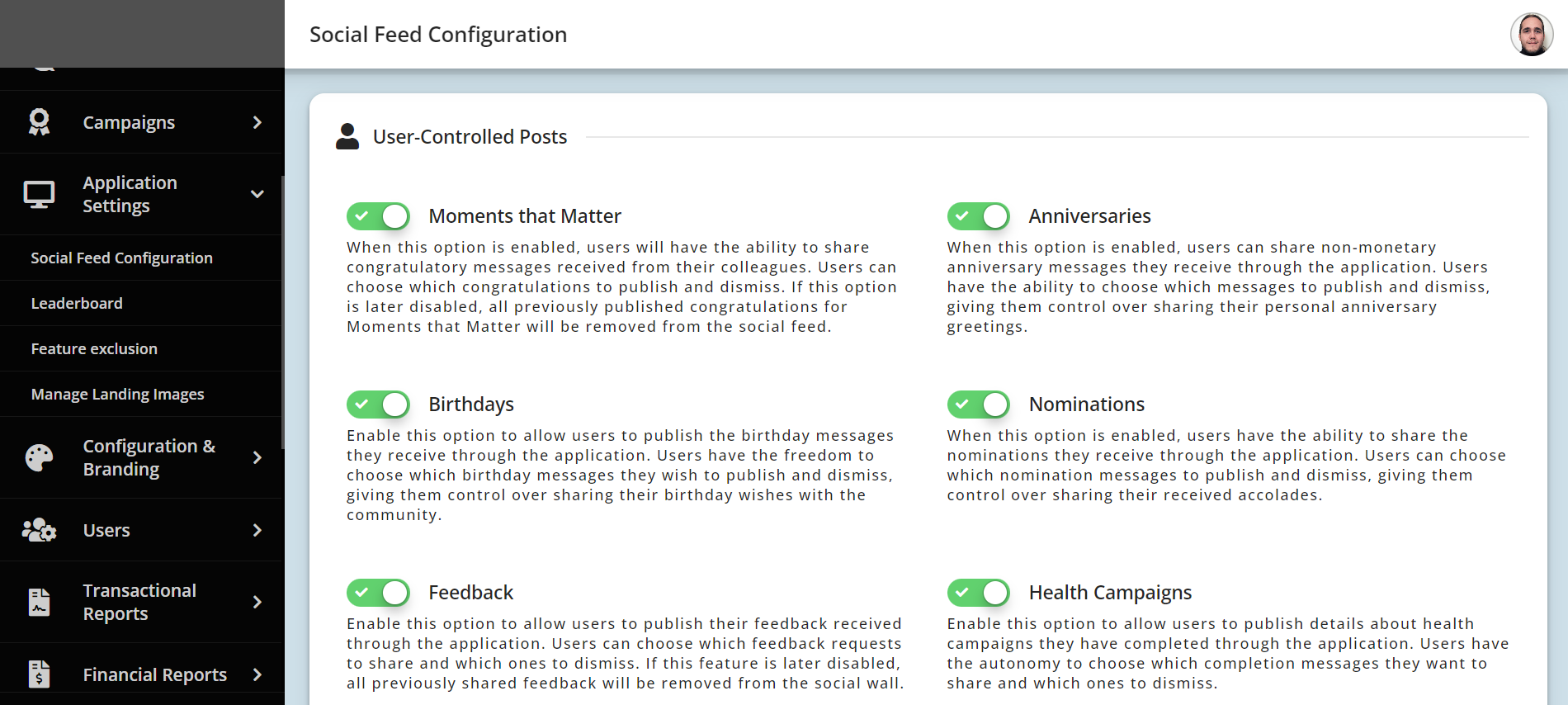 Image: Social Feed Configuration
Image: Social Feed Configuration
Create New Moment Type
To manage and create new moment types in the JobPts Admin Center, navigate to the left-side panel, click on Celebrations and then select Manage Moments That Matter.
Login to JobPts -> Admin Center -> Celebrations -> Manage Moments That Matter -> Create New

Image: Manage Moments That Matter Page
The following window will be displayed with all of the options listed below when creating the new moment type.

Image: Create Moment Type Page
Is Active - Define whether the newly created Moment That Matters will be active or inactive.
Moment Title - Add title for the newly created Moment That Matters
Moment Description - Add description for the newly created Moment That Matters
Moment Image - Select or upload image for the newly created Moment That Matters
Delay visibility to User - Hide the moment from the end user until the event date.
This feature is applicable if the moment is created for someone else. If a user creates a moment for themselves, it will be visible instantaneously.
Include in Home page Slider - Decide which moments will be counted and visible in the home page slider.
Moment Roles
- Moment Creators: Users with the ability to create and initiate moments.
-
Managers – Select this option to allow only managers to create Moments That Matter.
-
Everyone for Their Department – Allows all users to create Moments That Matter for colleagues within their own department. When this option is selected, the Moment Recipients field will be disabled.
-
Everyone for Their Team – Allows all users to create Moments That Matter for colleagues within their own team. When this option is selected, the Moment Recipients field will be disabled.
- Company Structure - Select the group of employees who will have the ability to create Moments That Matter, based on the provided filters.
- Moment Participants: Users with the ability to participate in the created moments.
- All - If selected, all employees may be participants.
- Direct Reports - If selected, only direct reports may be participants.
- Company Structure - Select the group of employees who will have the ability to participate in the created moment that matters, based on the provided filters.
- Moment Recipients: Users eligible to receive the created moment.
- All - If selected, all employees may be recipients.
- Direct Reports - If selected, only direct reports may be recipients.
- Company Structure - Select the group of employees who will be eligible to be recipients of a Moment That Matters, based on the provided filters.
Connect a Swag Item - If selected, the chosen swag item can be sent for the specified moment that matters.
An additional option — Annual limit of swag items received per user — will appear, allowing admins to set a yearly limit on the number of swag items each user can receive.

Image: Create Moment Type Page
Communications
- Enable SMS - If checked, users will receive notifications via SMS on their mobile device.
- Allow sender to add phone number - If checked, the sender will be able to enter a phone number to users who do not have a registered phone number within the application.
- SMS recipients
- All - Send SMS notification to all employees.
- Deskless Employees - Send SMS notification only to deskless employees.
*Note: If the moment that matters is created with SMS option enabled, there is a verification of the recipient's mobile number that the sender will enter.
The entered phone number must be at least 9 digits long and free of any special characters.
Message Type
- Appreciation SMS Text Message - If enabled, the appreciation message will be limited to 131 characters, and the recipient will receive the recognition message via SMS.
- Notification SMS Text Message - If checked, the appreciation message is not limited but the recipient will receive notification SMS without the recognition message in it.
Create as Memory Book
If enabled, a template must be selected, and the newly created Moment That Matters will be linked to a Memory Book.
- Moment Settings
- Additional Options
-
You can also edit an existing Moment That Matters by clicking the Action button next to the moment type and selecting Edit from the menu.

Image: Edit Moment that Matters - The editing screen will open where you can edit all of the previously created values. In the end, Submit your changes.


Image: Edit Moment that Matters
Translate Moment Type
There is a Translate option that enables you to translate a Moment That Matters into multiple languages, allowing users from different countries to view it in their local language.
To translate a moment, locate the desired Moment That Matters, click the Actions button, and select Translate from the drop-down menu.

Image: Translate Moment that Matters
After selecting the desired language from the dropdown list, a new screen will appear, divided into two columns.

Image: Moment that Matters - Translation
All fields in the left column are automatically pre-filled with the original description text in the language used when the moment was first created. In the right column, you need to enter the translated word or sentence in the selected language for each corresponding field.
After you finish entering the translations, click Save to update and apply the changes to the moment that matters.
*Note: In the standard view of the Manage Moments That Matter page, admins can search for both active and inactive moments by selecting a status from the dropdown menu. Additionally, they can filter to display only moments that are linked to a Memory Book by checking the Connected Memory Book checkbox.
If this article left your questions unanswered, please submit a Support Form, and we can clarify this topic.
.png?height=120&name=MicrosoftTeams-image%20(6).png)
