This article will help you learn how to manage support tickets.
This functionality helps you to efficiently oversee and respond to all support inquiries. This functionality provides administrators with a centralized view of all support tickets, enabling better tracking of statuses, communication history, internal notes, and ticket ownership—ensuring smooth and organized ticket management.
To access the program, first log in to the JobPts Admin Center. On the left-side panel, click on Support & Maintenance and then Ticket Management
Login to JobPts -> Admin Center -> Support -> Support

Image: Support Center
By default, you will see a list of all new tickets. Use the different search criteria, such as:
- Status - indicating current status of the ticket:
- New
- Closed
- Assigned
- Reassigned
- Reopened
- Person in Charge - who is the ticket assigned to
- Date from - starting date to filter results
- Date until - end date to filter results
- Message - you can use this search bar to locate tickets containing key words from the message
Below the filtering options, you can see the number of all tickets based on the status.

Image: Support Center
The following information is included in the ticket table:
- FullName - person who submitted the ticket
- Message - You can hover over this field with your mouse to preview the ticket message. Alternatively, by clicking the Show Message button, you will be redirected to a new browser tab where you can view all related ticket information in detail. Below the ticket details, you will also find a comprehensive overview of all notes that have been added to the ticket.
- Notes Creator - person who created the note
- Note - content of the note itself
- Publish time - when was the note submitted
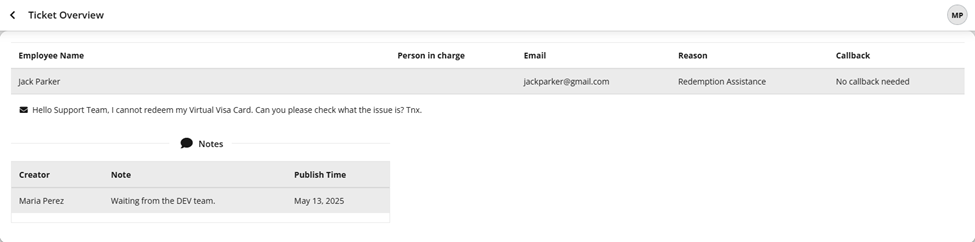
Image: Ticket Overview
- Category - type of ticket
- Date - when the ticket was created
- Status - current status of the ticket
- Person in charge - who is the ticket assigned to
- Notes - by clicking on the View Notes button, a new pop-up window will open displaying all notes left for that specific ticket

Image: View notes pop-up
You can Add a Note to any of the tickets by finding the ticket, click on the three dots next to the Actions button and select Add a Note from the drop-down menu.
Depending on the status of the ticket several options will be displayed when clicking on the Actions button. Option you can change are:
- Edit Ticket - by selecting this option, you will be able to change the Category of the ticket and the Person in charge of it. When done with the changes, click on Save for them to be applied to the ticket.
- Add a note - by selecting this option, you will be able to leave a note for the ticket.
- Re-open/Open Ticket - if the ticket has been previously closed, you can re-open it again using this option.
- Close ticket - you can use this option to close an existing ticket.

Image: Support Center - Actions button
If this article left your questions unanswered, please submit a Support Form, and we can clarify this topic.
.png?height=120&name=MicrosoftTeams-image%20(6).png)