Directly ask your manager or peers to provide feedback about your performance for specific task.
Login -> Feedback Programs
To request feedback, from the JobPts home screen navigate to the Feedback Programs tile. From the Feedback Options page, select the appropriate feedback program.
 Image: Feedback application - Feedback Options
Image: Feedback application - Feedback Options
To request feedback from users, search for the employee or team you want to ask for Feedback by typing in their first name or last name or organization. Click over their name to send a single request. If you’d like you can request Feedback from more than one user. The selected recipient(s) will appear in the top-left corner under the search bar.
Select the feedback reasons that you want to get the feedback for.

Image: Feedback application - Select Recipient(s)
To proceed to the next step navigate to Add Message button in the top-right corner.
On the next screen, add your request message and send the request.

Image: Feedback application - Ask for feedback from your colleagues
After sending the feedback, a confirmation screen will appear.

Image: Feedback application - Feedback Confirmation
By clicking on Sent Requests you can see all feedback requests you have sent and track their progress. For more details navigate to Sent Feedback.

Image: Feedback application - Sent Feedbacks
Once the requested person has responded to the feedback request, the % bar in this feedback tile will be marked as 100%.
If someone has responded anonymously to your requested feedback, you won't be able to see their name in the additional details of the feedback request.
Note: In order for someone to respond anonymously, the option must be first set as active when creating the feedback program.
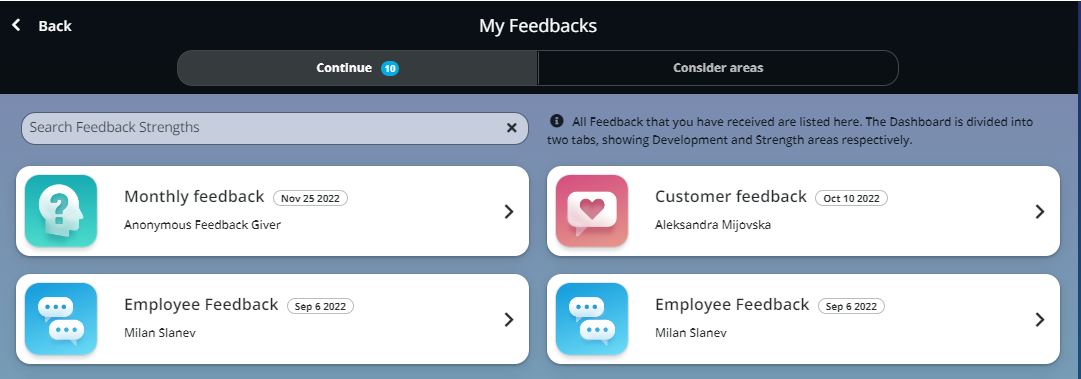
Image: Feedback application - My Feedbacks
By opening the details of the feedback request, you will also notice that the feedback was received by an anonymous feedback giver.
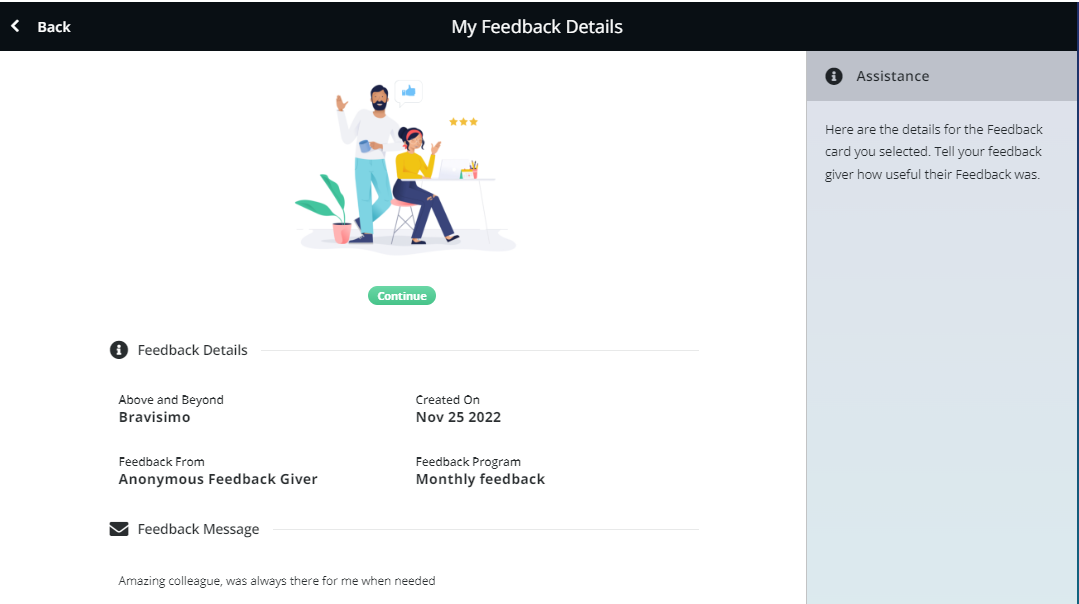
Image: Feedback application - Feedback Details
If this article left your questions unanswered, please submit a Support Form, and we can clarify this topic.
.png?height=120&name=MicrosoftTeams-image%20(6).png)