Directly ask your peers to provide feedback about your performance for specific task.
Login -> Feedback Programs -> Request Feedback
To access the Request Feedback functionality, navigate to the Feedback Programs tile and then click on the Request Feedback tile.
Under the Feedback Options page all active feedbacks will be listed. Here the user can see if the program type is Give feedback, Request Feedback, or both.
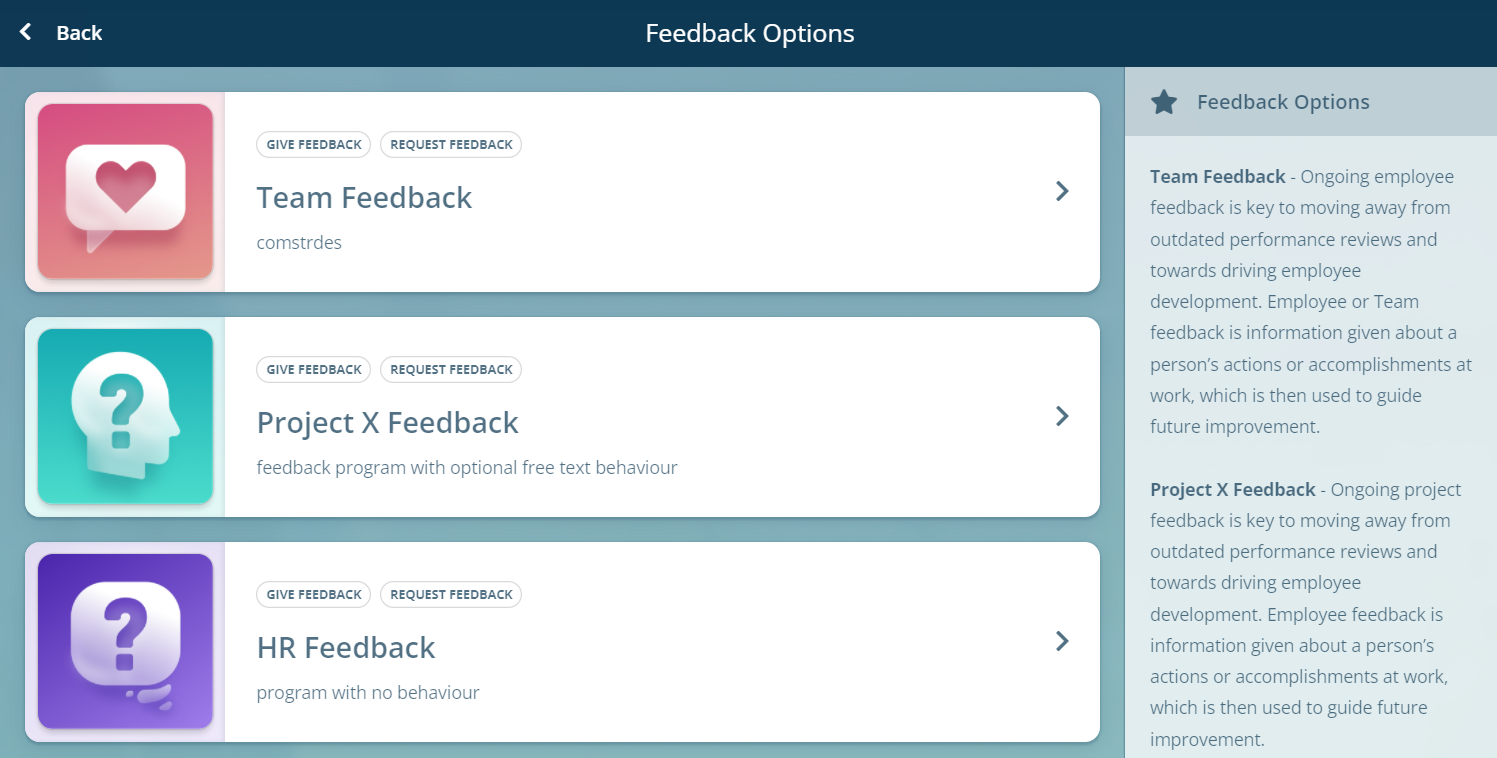
Image: Feedback application - My Available Feedback Programs
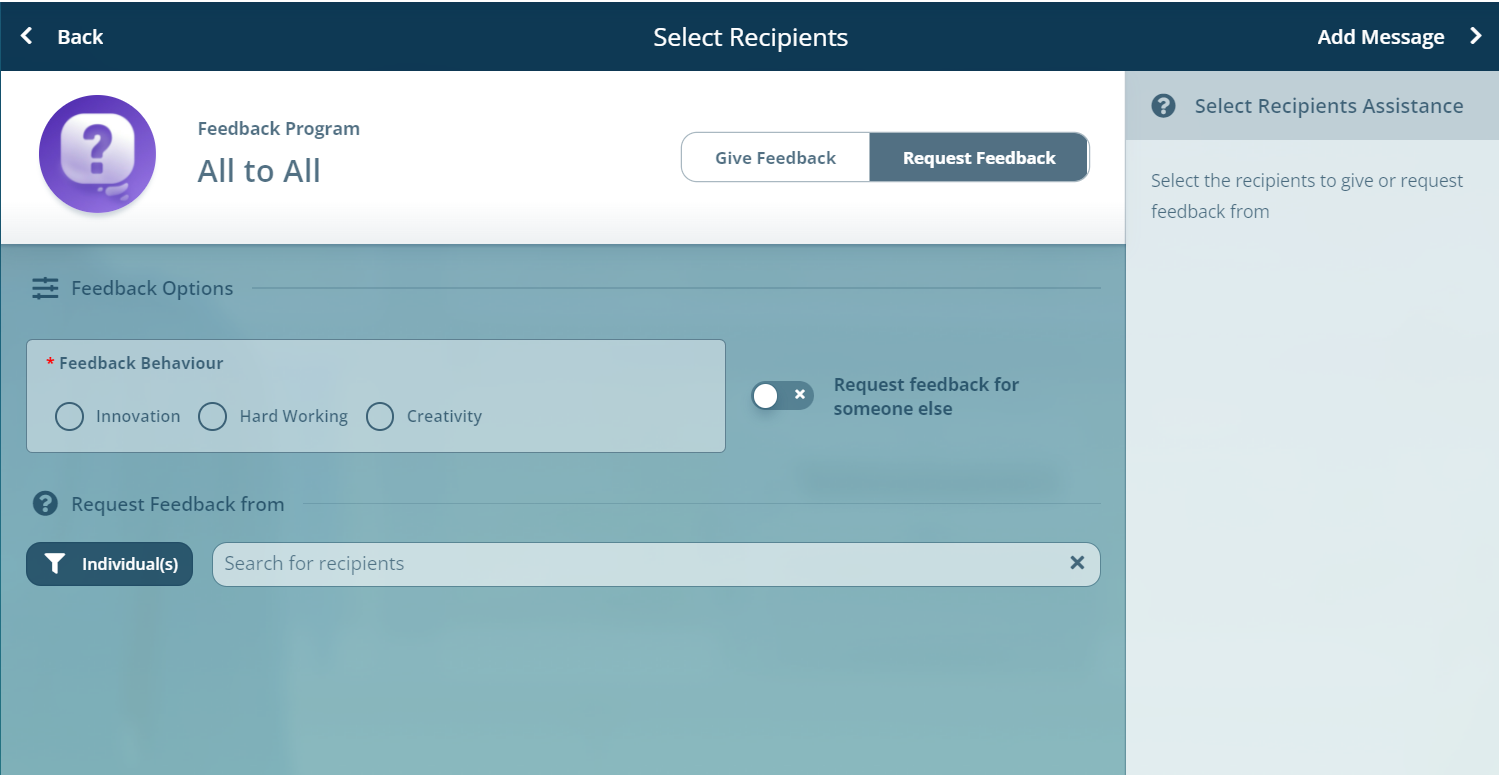 Image: Feedback application - Select Recipients
Image: Feedback application - Select Recipients- Feedback Options
- Feedback Behaviors - area with active feedback behaviors and option to select multiple behaviors to give feedback at the same time.
- Request Feedback From - option to request Individual or Team Feedback.
- Individual Filter - multiple individuals can be searched and added. If more than one individual is selected, there will appear the modal for Team Creation and the user can create a team.
- Team Filter - this option allows you to request feedback from any existing team simply by searching the Team Name through the list of already created teams and find the desired one.
To create a team, select multiple employees and then click on the “Create Team” button next to the selected users. By clicking on Create Team, a new field will be shown where you can enter the name of the team.
 Image: Feedback application - Create Team
Image: Feedback application - Create Team
* Note: the name should be unique which is checked when you click on the checkmark next to the entered name. Also, important to know is that there is no limit on team members.
If you want to request feedback from any existing team, you can search by Team Name through the list of already created teams and find the desired one.
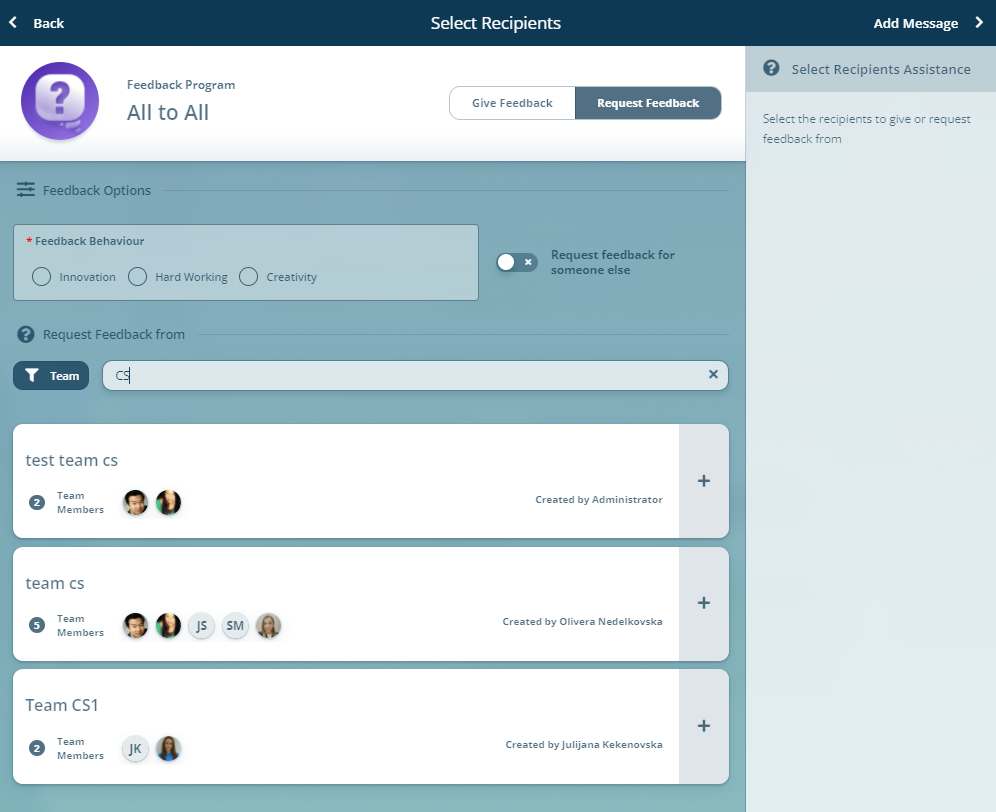 Image: Feedback application - Select Team
Image: Feedback application - Select Team
To proceed on the next step navigate to Add Message button in top-right corner.
On the next screen, feedback details for the selected behavior should be provided. By providing these details, recipients will know why they're being asked for feedback.
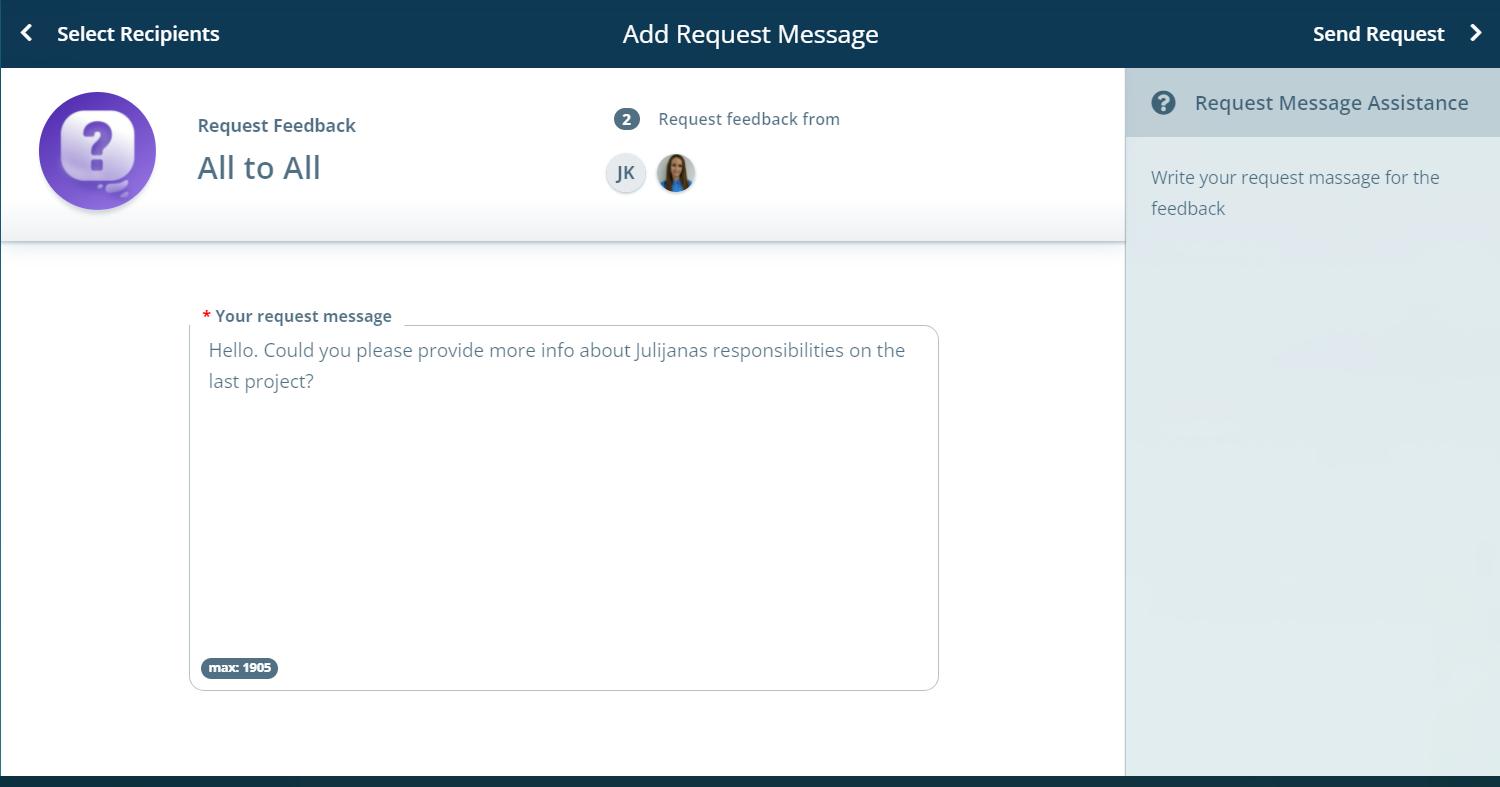 Image: Feedback application - Add Request Message
Image: Feedback application - Add Request Message
After sending the feedback, a confirmation screen will appear.
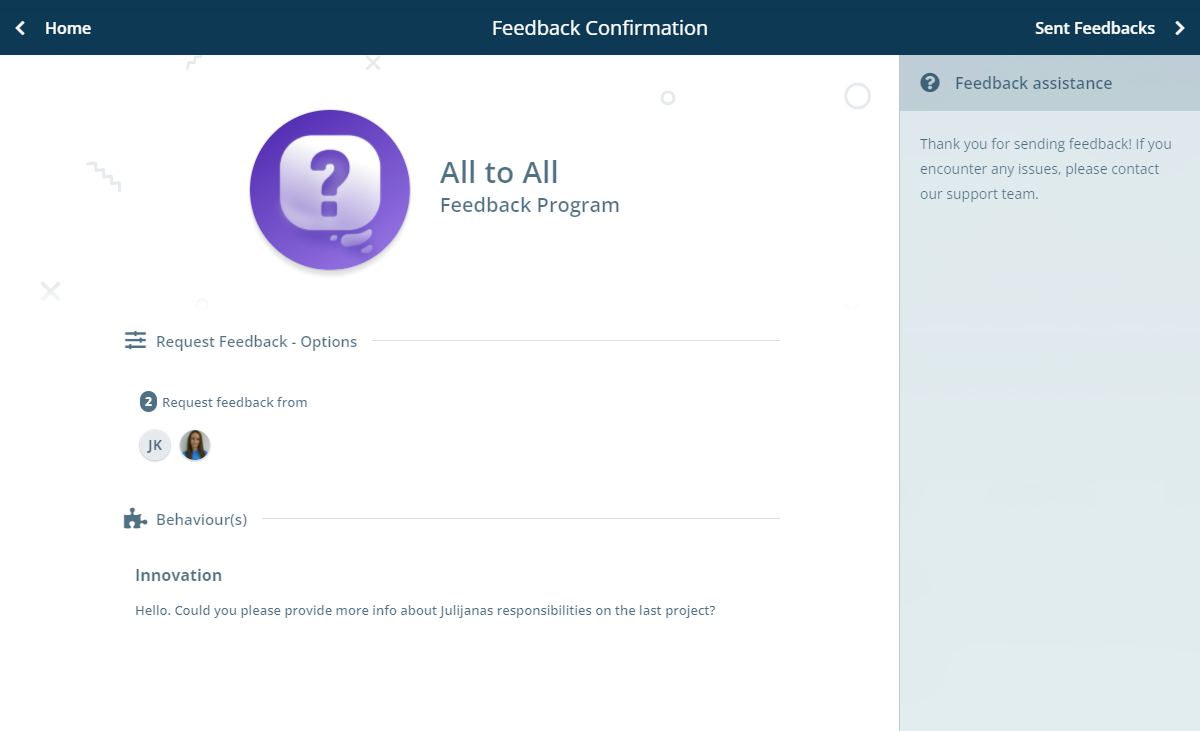
Image: Feedback application - Feedback Confirmation
By clicking on Sent Feedbacks you can see all feedback requests you have sent and track their progress. For more details navigate to Sent Feedback.
 Image: Feedback application - Sent Feedbacks
Image: Feedback application - Sent Feedbacks
Once the requested person has responded to the feedback request, the % bar in this feedback tile will be marked as 100%.
If this article left your questions unanswered, please submit a Support Form, and we can clarify this topic.
.png?height=120&name=MicrosoftTeams-image%20(6).png)