This article will help you learn how to set up and modify your profile information.
This article provides step-by-step instructions to help users create or edit their profile details, ensuring their account is accurate and personalized.
In this article:
It is important that the data and settings in 'My Profile' are accurate.
Log in to JobPts application -> Click User Image -> My Profile
On the homepage of the platform, click on the User Profile field in the top right corner and on the pop-up menu, select the My Profile section:

Image: User Image - My Profile
Three tabs are available within the My Profile: Overview, Settings and Help & Support.
 Image: Tabs in My Profile
Image: Tabs in My Profile
Overview
- The Overview tab displays a comprehensive list of all notifications sent to the logged user. You can easily sort these notifications based on whether they have been 'Read' or 'Unread'.
- Search box should search parameters such as Program name and User from which notification was received.
- On the left side panel you are able to see:
- Full Name of the logged user - Milestone badge will appear only if Milestone is turned on in System settings
- Job Title of the logged user
- Points - The total number of points should be calculated into the local currency of the user
- Top 5 Appreciators - Your top 5 appreciators is list of appreciators that recognized you the most
- Top 5 Most Recognized colleagues - Displaying the employees who have been recognized the most by you
- Chart of Your Received Awards - A chart of all types of awards received for the logged user, may include and show non-monetary, monetary, nominations, earn points, celebrations
- Your Engagement Index - Showing parameters for Individual, Team or Company

Image: Overview tab
Settings
- Account Details
- General Information - Displaying details for Account Email, Organization Unit, Username, Approver, and Second Approver.
- Address - Visible if any of the following options is activated in system settings (amazon, swag up, custom products).

Image: Account Details
- Application Settings
-
- Application Language - The available languages for the logged user
- Date format - EU format & US format
- First day of the week - Select between Sunday & Monday
- Welcome Slider - If checked, you won't see the welcome slider when opening the application
- Exclusion from Anniversaries - Option to exclude your account from Anniversaries
- Exclusion from Birthdays - Option to exclude your account from Birthdays
- Exclusion from Leaderboard - Option to exclude your account from Leaderboard
- Exclusion from Moments that matter - Option to exclude your account from Moments that matter
- Exclusion from Point-Based Rewards - You will be excluded from monetary awards list and will not receive point-based rewards, such as recognitions, service anniversaries, nominations and campaigns
- Exclusion from Social Wall - If checked your awards will not be posted on the social wall
- Exclusion from Emails - This checkbox enables users to control their email preferences. If checked, no emails will be sent to the user, allowing them to opt out of email communications entirely

- Notification Settings
- Social Feed Notifications - If checked, notifications from all actions taken on your published social feed posts will be displayed
- Recognition Notifications - If checked, notifications will be shown for all recognitions sent to you, your team and your organization. As a manager, you will receive notifications whenever your employees are recognized on the platform. Additionally, you will be alerted to any pending approval requests that require your attention.
- Nomination Notifications - If checked, you will receive notifications when you are nominated either individually or as part of a team. As a manager, you will be notified whenever one of your employees is nominated on the platform. Additionally, you'll receive alerts for any approval requests that require your attention.
- Nomination Information - If checked, you will receive notifications if you are assigned a role in a nomination program. This includes roles such as nominator, nominee, voter or approver.
- Campaigns Notifications - If checked, you will receive notifications regarding your participation in ongoing peer-to-peer campaigns, subsidy campaigns and corporate health initiatives.
- Celebration Notifications - If checked, notifications about your team colleagues when they have an upcoming celebration like anniversary or birthday will be displayed.
- Feedback Notifications - If checked, notifications if someone gave you a feedback, or asked you to provide a feedback will be displayed.

Image: Notification Settings
- Proxy Settings
- Enable Proxy Access - If checked, you can designate another user to act on your behalf. You will need to inform the colleague whom you intend to authorize for this privilege.

Image: Proxy Settings
Help & Support
-
- Support Tickets
- You can submit a ticket directly from this page, just as you would through the support tile.
- Support Tickets
*Note: You'll find all your submitted tickets, along with their messages and dates, on the right-hand side of the screen.
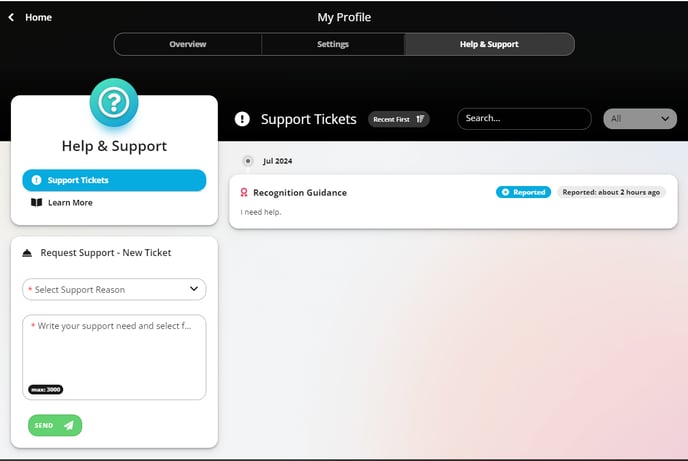
Image: Support Tickets

Image: Learn more
If this article left your questions unanswered, please submit a Support Form, and we can clarify this topic.
.png?height=120&name=MicrosoftTeams-image%20(6).png)