This article explains what the purpose of each communications listing is
The employee app has multiple communications listings:
- Communications I own
- Pinned
- Highlighted communications
- New communications
- My corporate communications
- Relevant to your manager role
- My interests
These communication listings are there to help break down the communications. Thus, making it easier for searching and organizing communications.
Communications I own
Communications I own can be accessed by clicking on the “mail” icon next to your name or by clicking on your user on the top-right corner.
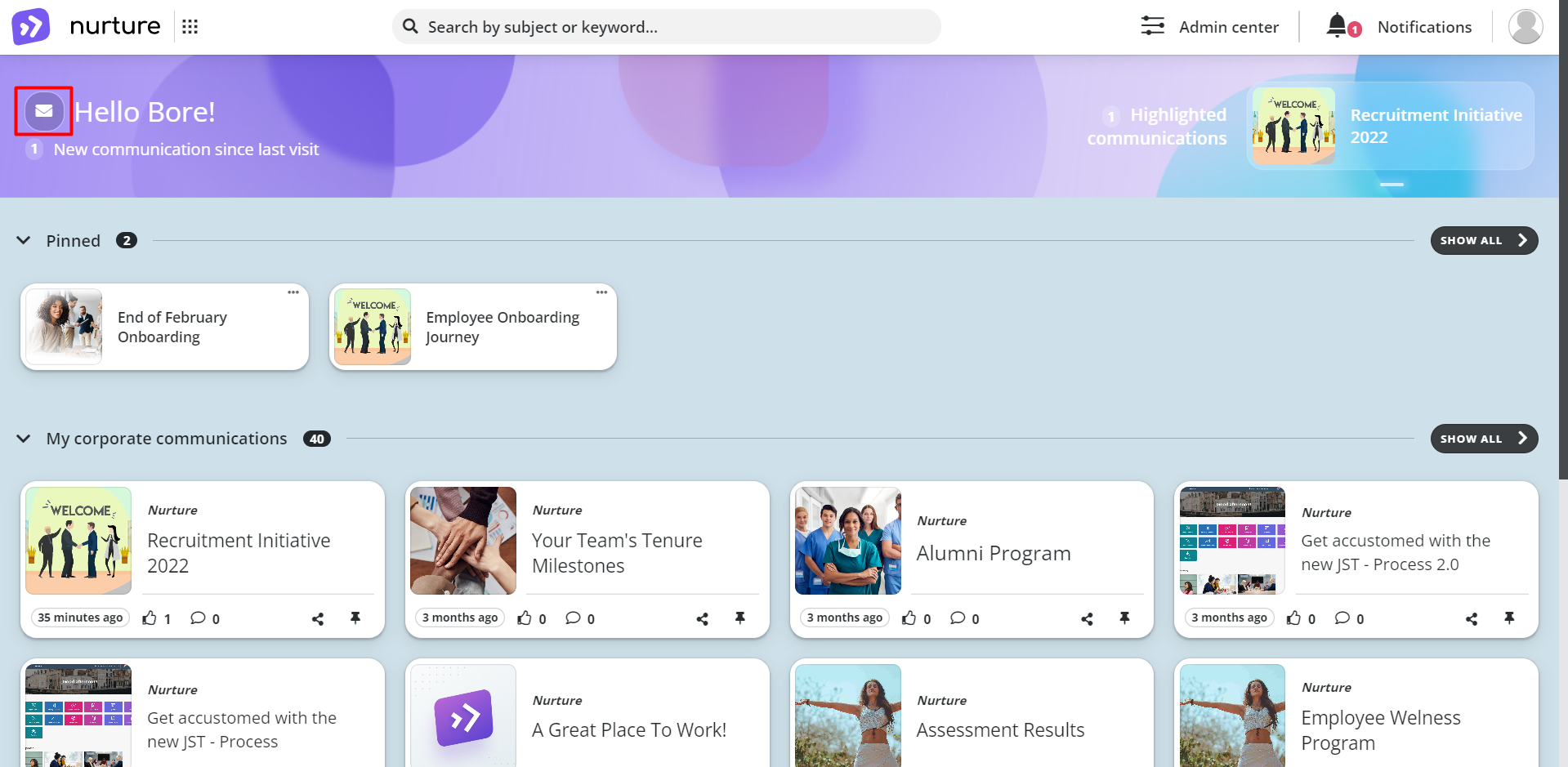
Image: Nurture application – Home page
In Communications I own you will find communications that you have sent to the company’s employees via campaigns. But the communications will appear in this section only if you have enabled social interaction while creating the communication in Campaigns.
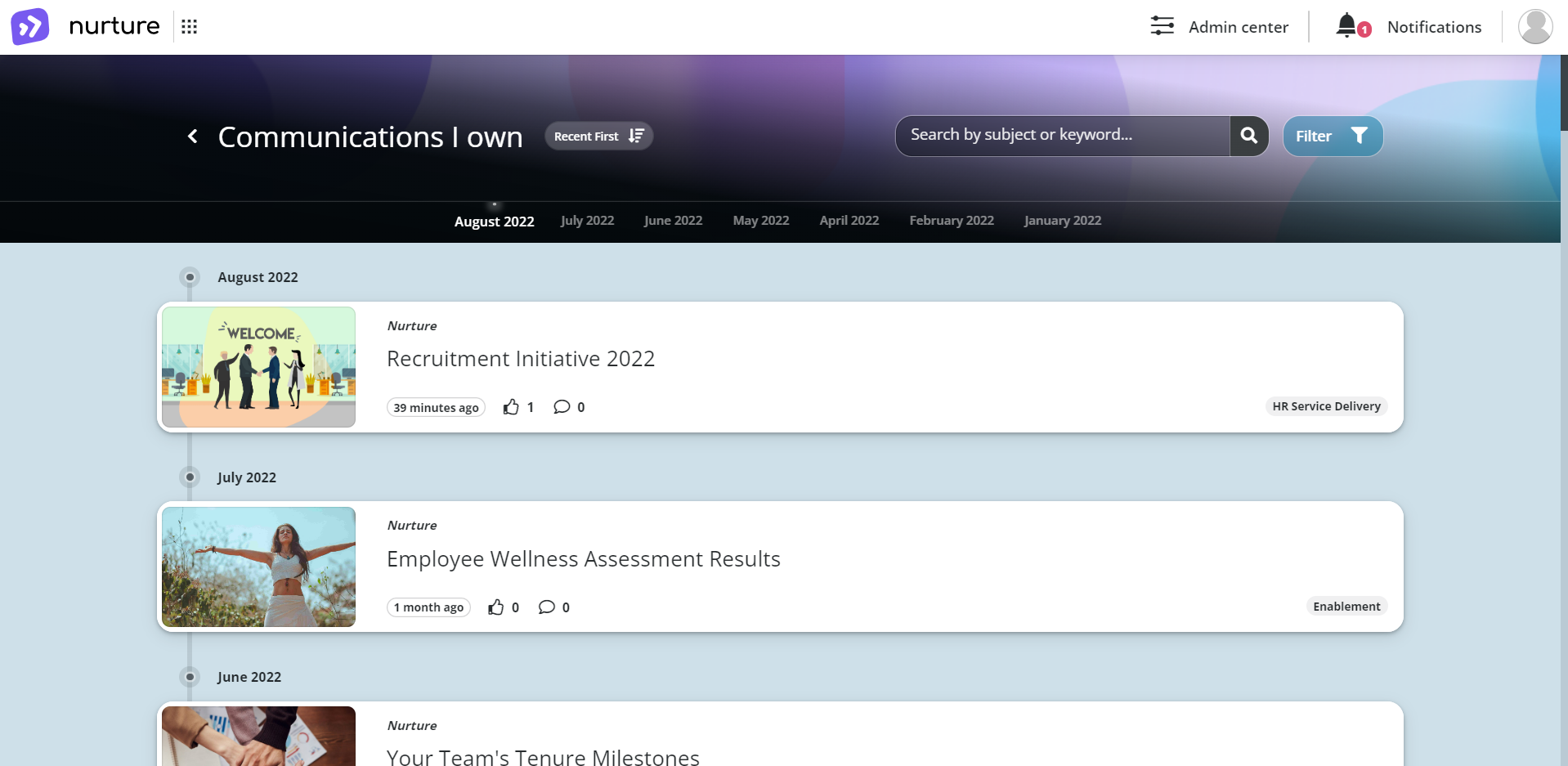
Image: Nurture application – Home page
You can search for communications using the search bar by typing the communication’s title (subject). After typing the title, you click “Enter” or click on the “Magnifier” icon
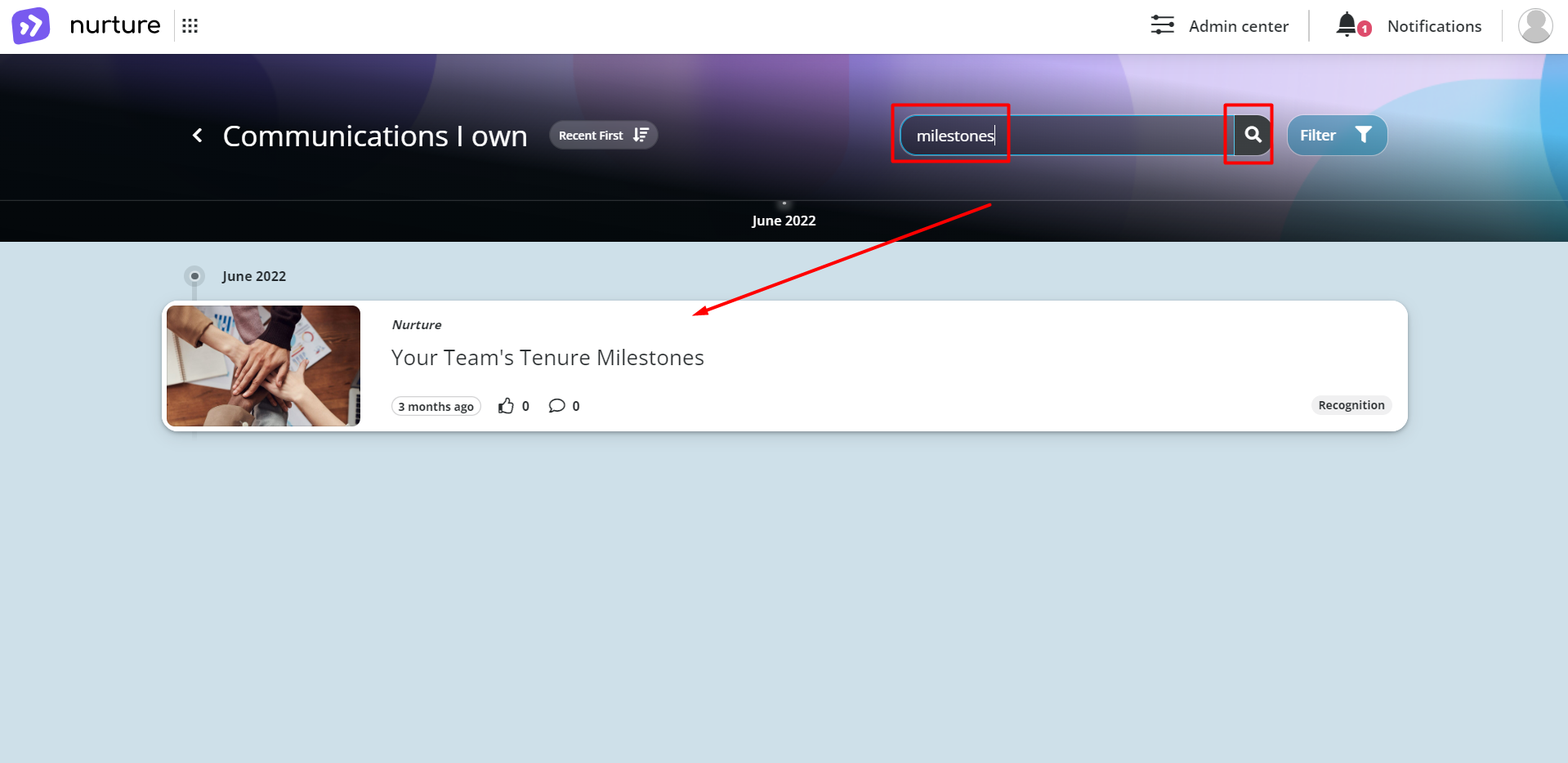
Image: Nurture application – Communications I own
Commenting & Replying in Communications I own
Commenting, replying, or editing your comments from Communications I own adds “Author” next to your name. This functionality enables two-way communication between the communication creator and their audience.
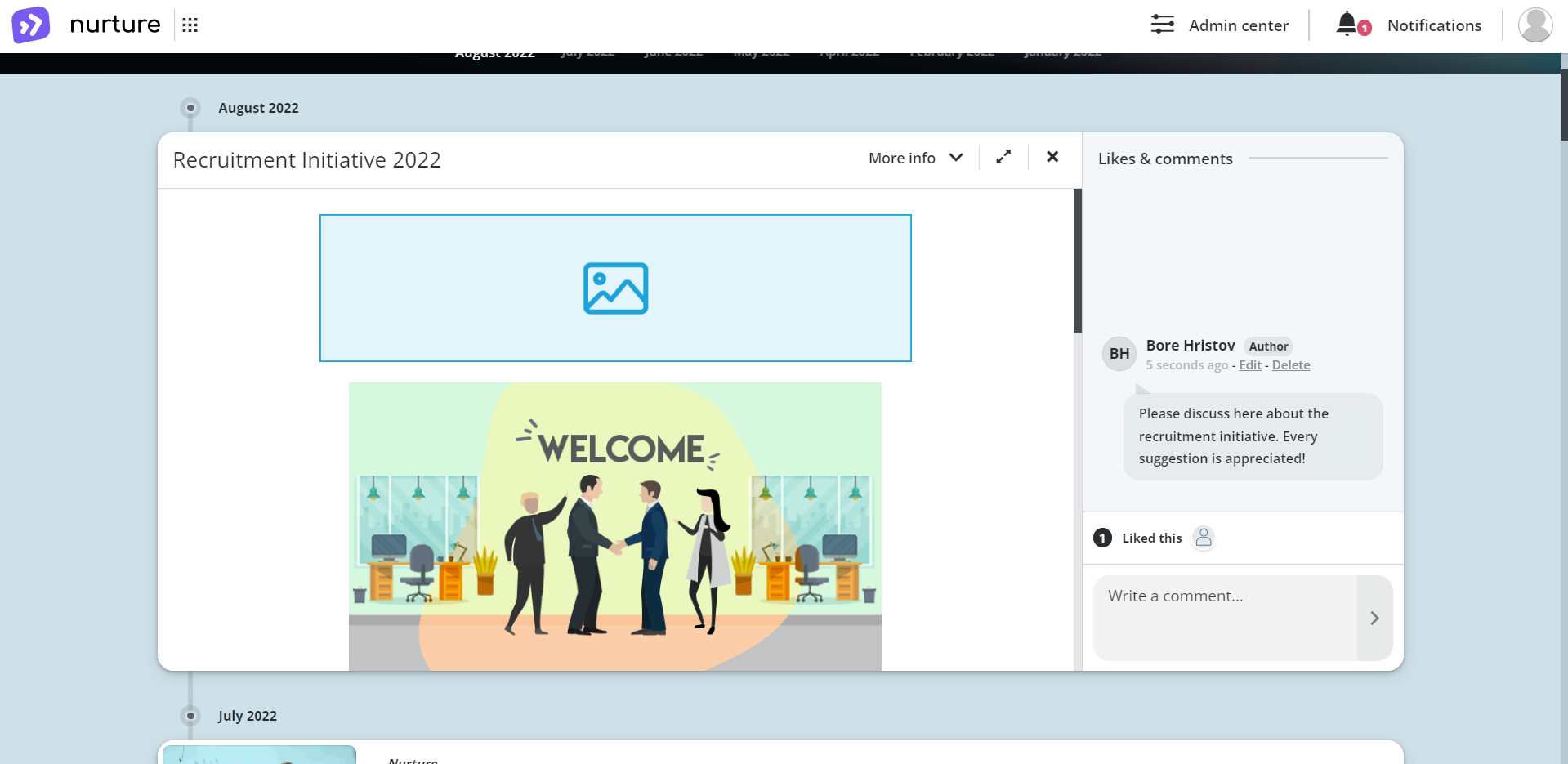
Image: Nurture application – Communications I own
Pinned
Pinned is a communication listing where only the communications you have pinned are visible.
If you have a lot of pinned communications, you can view them all by clicking on “show all” or via the dropdown menu
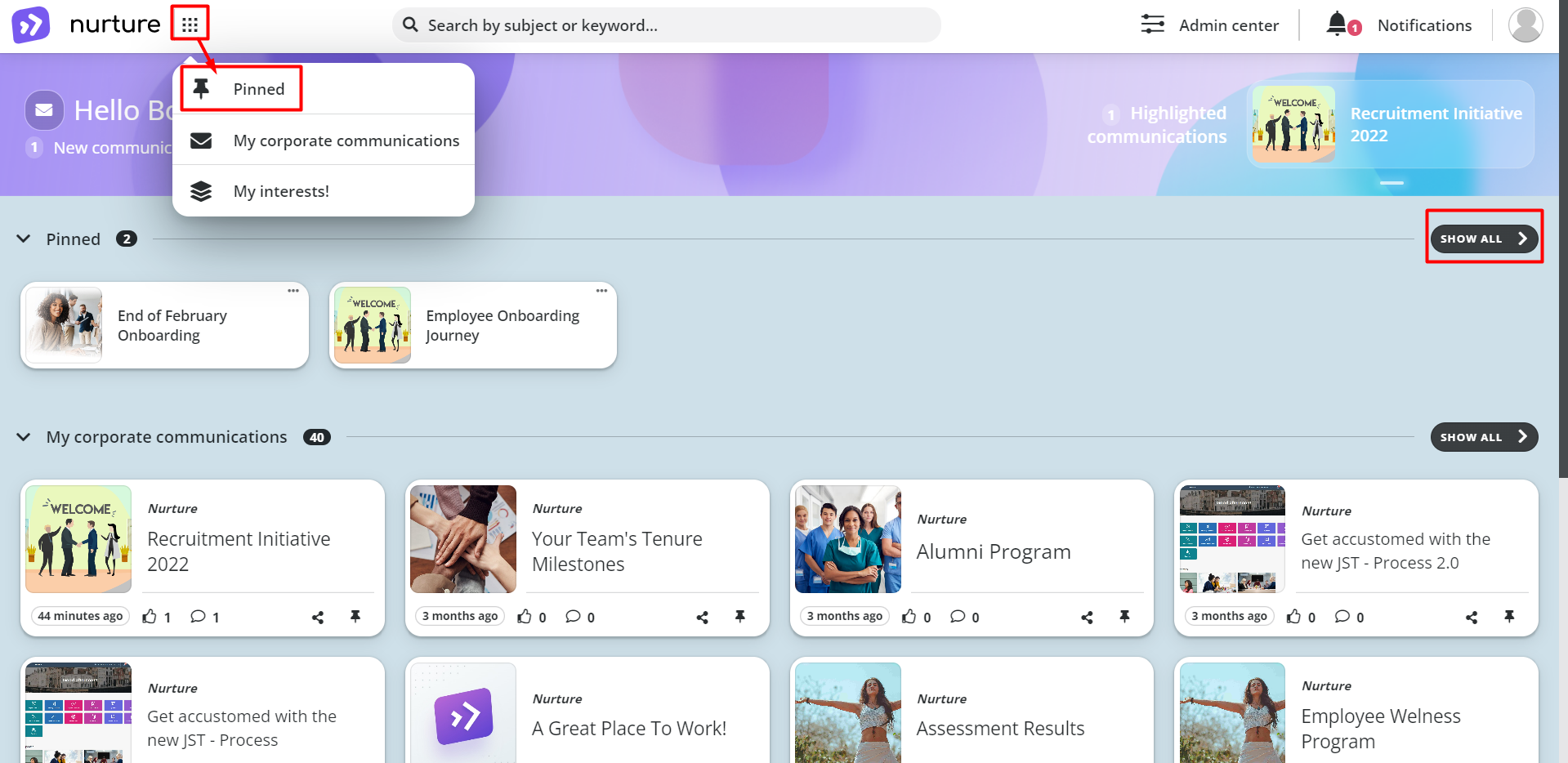
Image: Nurture application - Home page
You can search for communications using the search bar by typing the communication’s title (subject). After typing the title, you click “Enter” or click on the “Magnifier” icon.
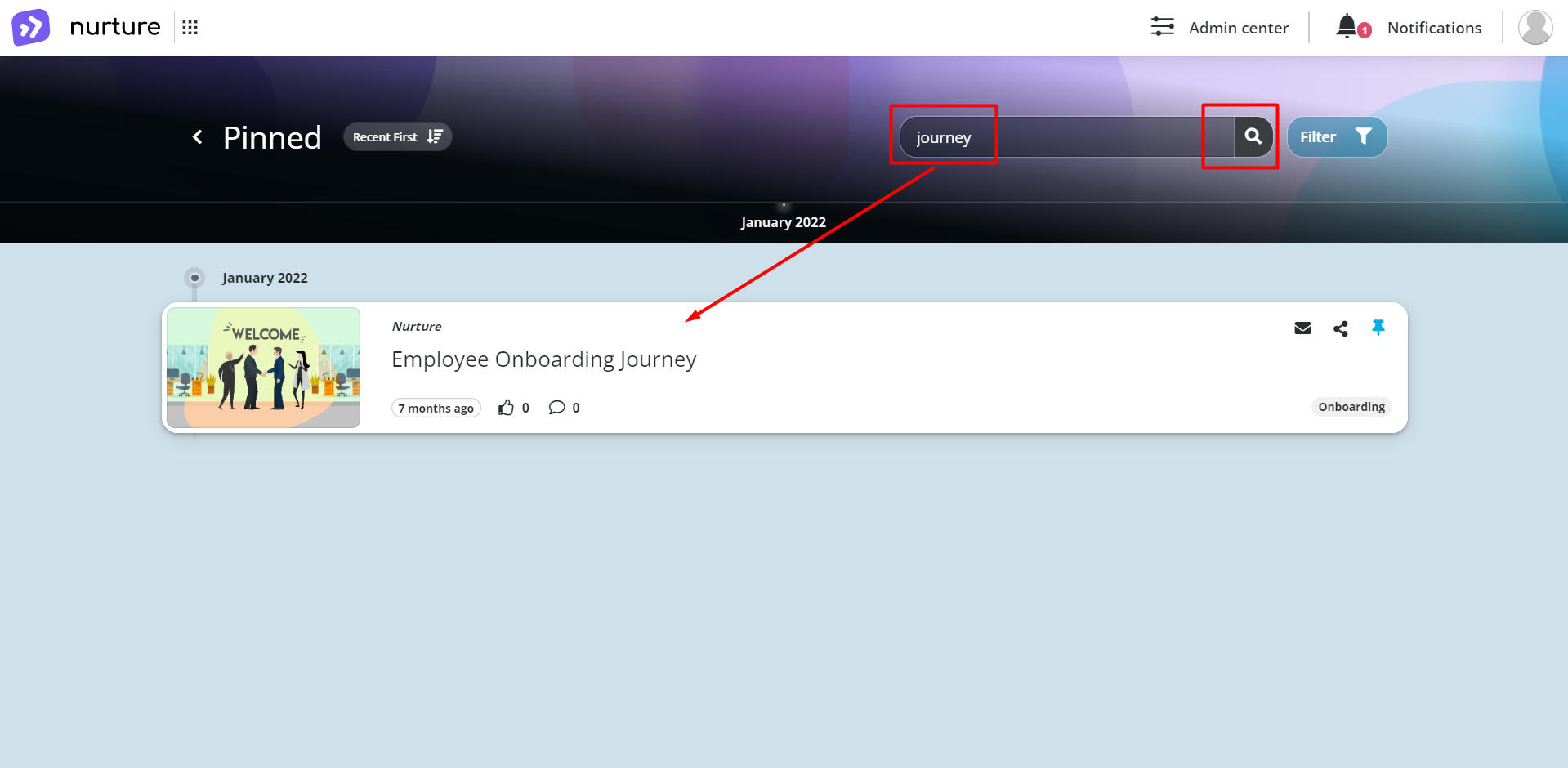
Image: Nurture application - Pinned
My corporate communications
My corporate communications is a communication listing where you can find all the communications that you have received.
On the home page, only a handful of communications are displayed, if you want to view them all, you can click on the “show all” or via the dropdown menu.
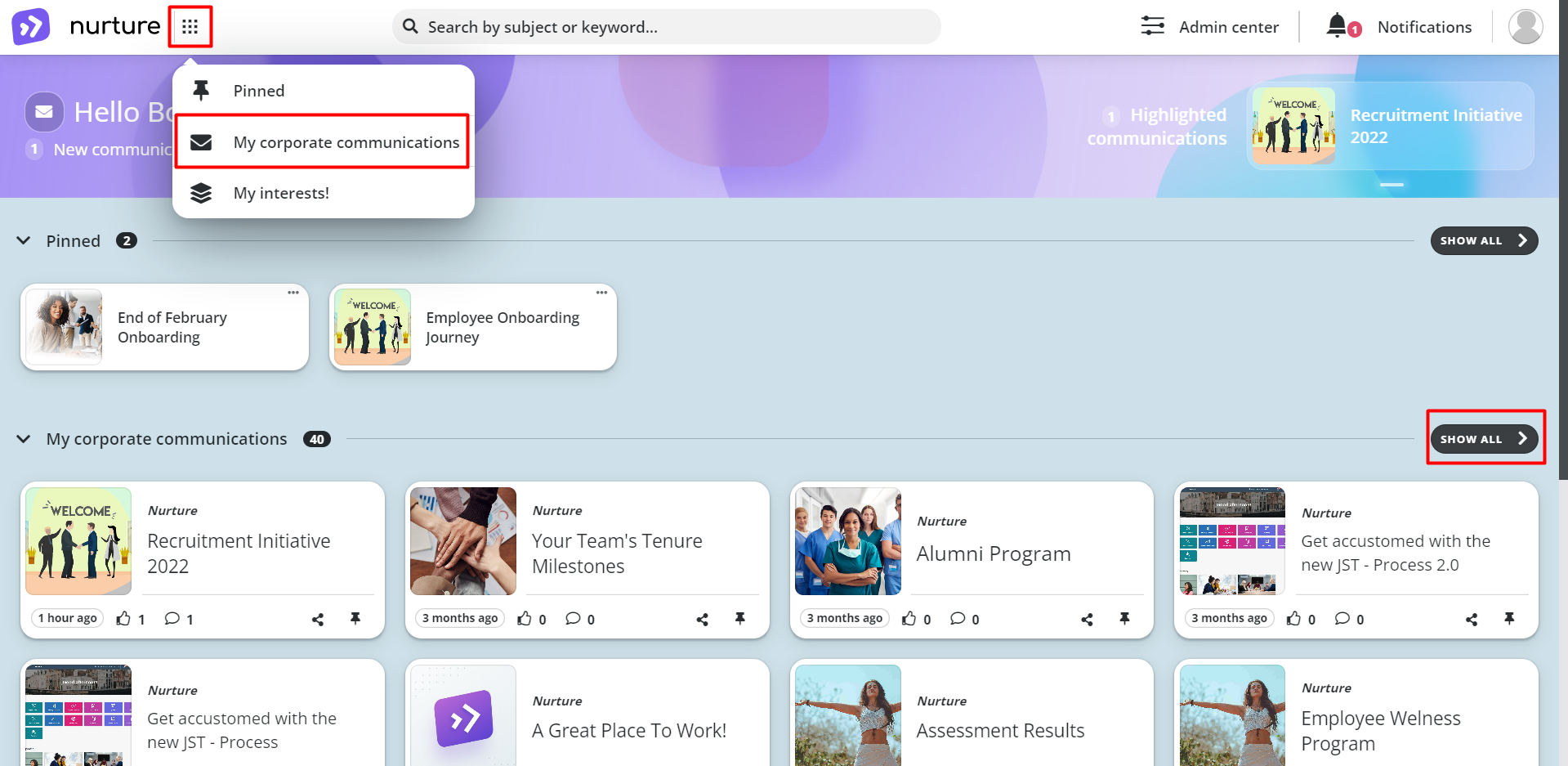
Image: Nurture application - Home page
You can search for communications using the search bar by typing the communication’s title (subject). After typing the title, you click “Enter” or click on the “Magnifier” icon.
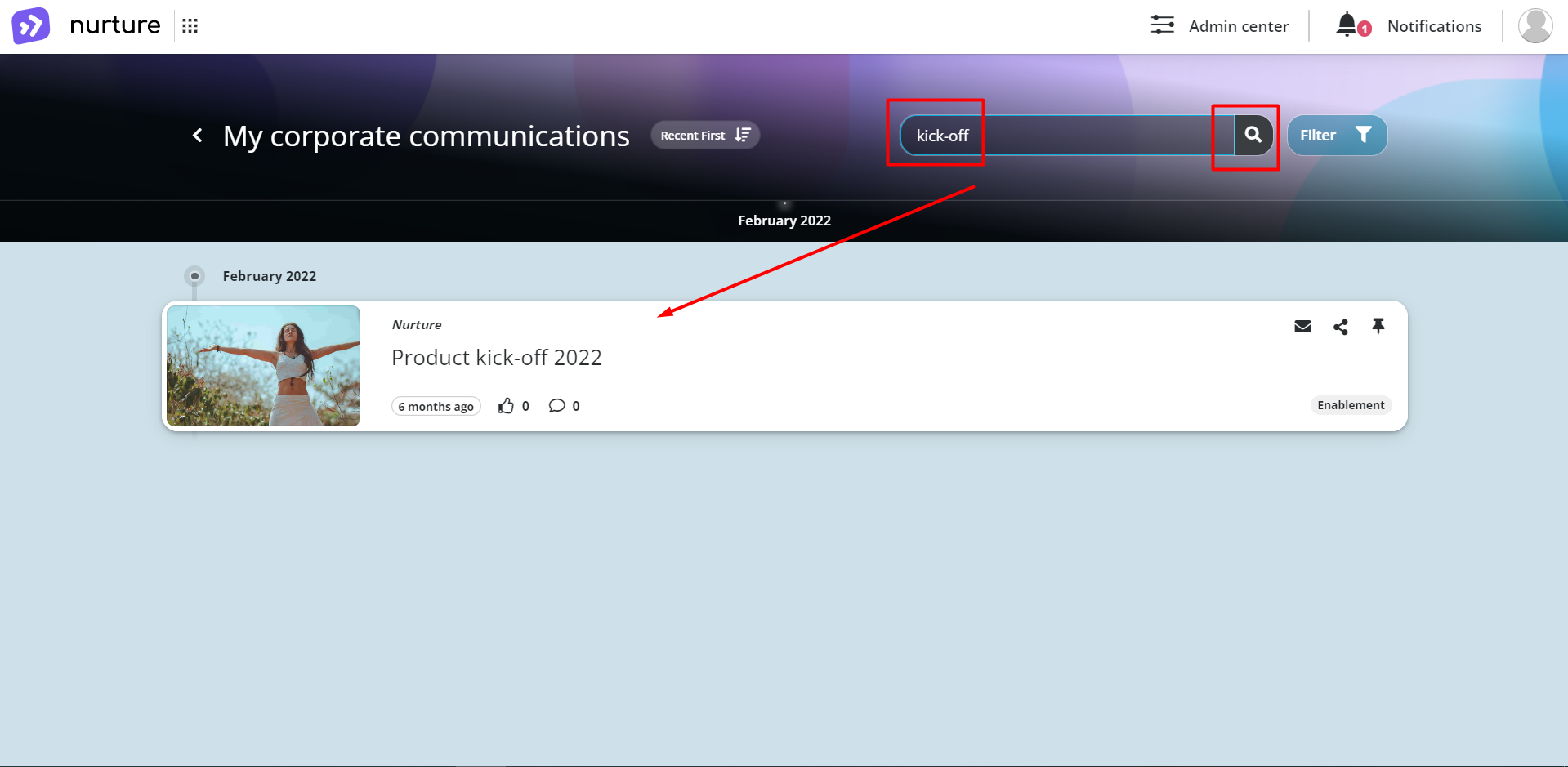
Image: Nurture application - My corporate communications
Relevant in your manager role
Relevant in your manager role is a communication listing where only the communications that are relevant to your role are displayed.
Adding recipients with manager roles and enabling the “manager relevant” option when sending a campaign will make the communication appear in this section.
If you have more than 4 communications in this section, you will notice that dot/s will appear below the communication cards. These dots have the same function as clicking on a different page number. But to view all the communications in this listing, you have to click on “show all” or via the dropdown menu.
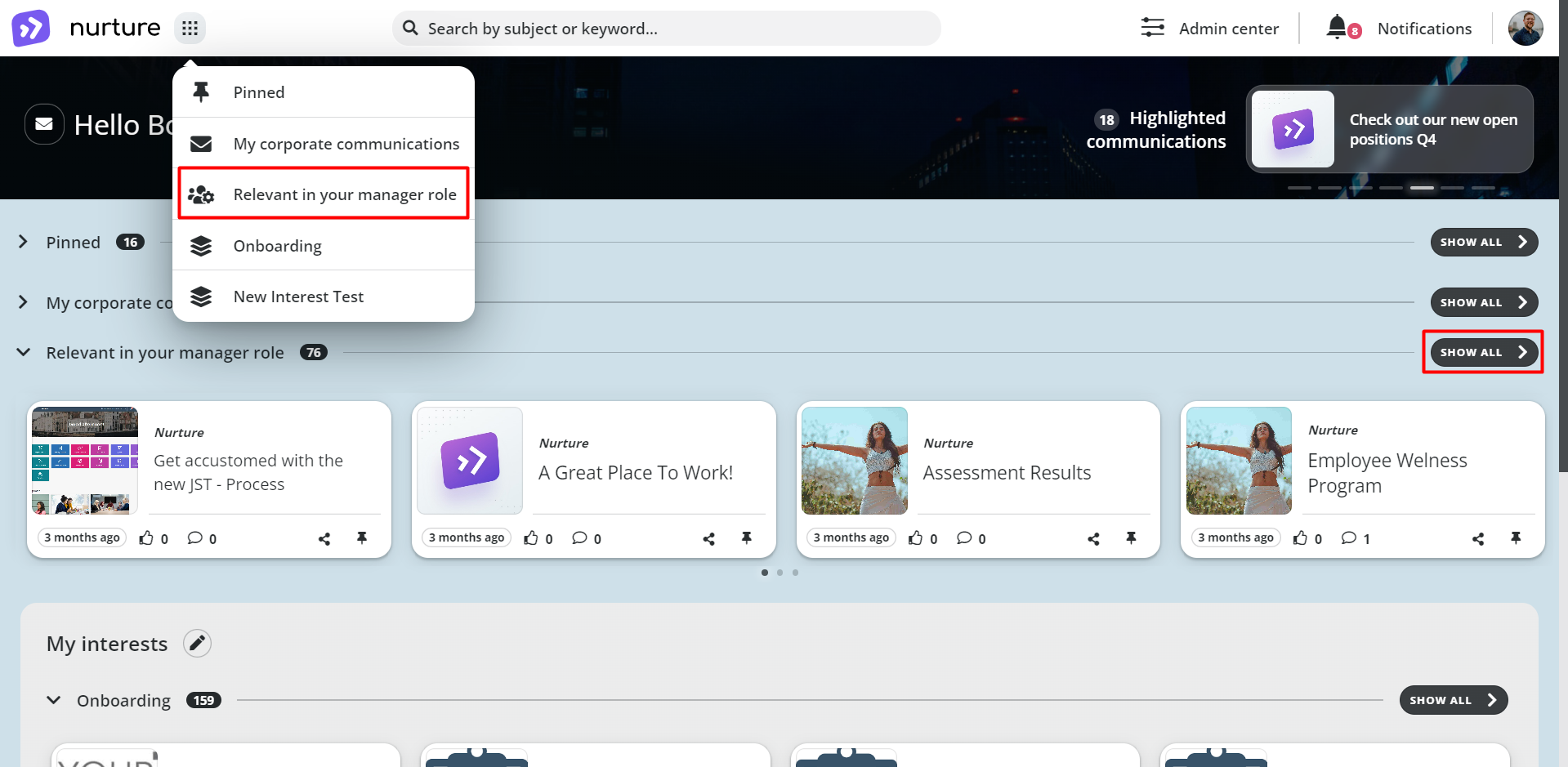
Image: Nurture application - Home page
You can search for communications using the search bar by typing the communication’s title (subject). After typing the title, you click “Enter” or click on the “Magnifier” icon.
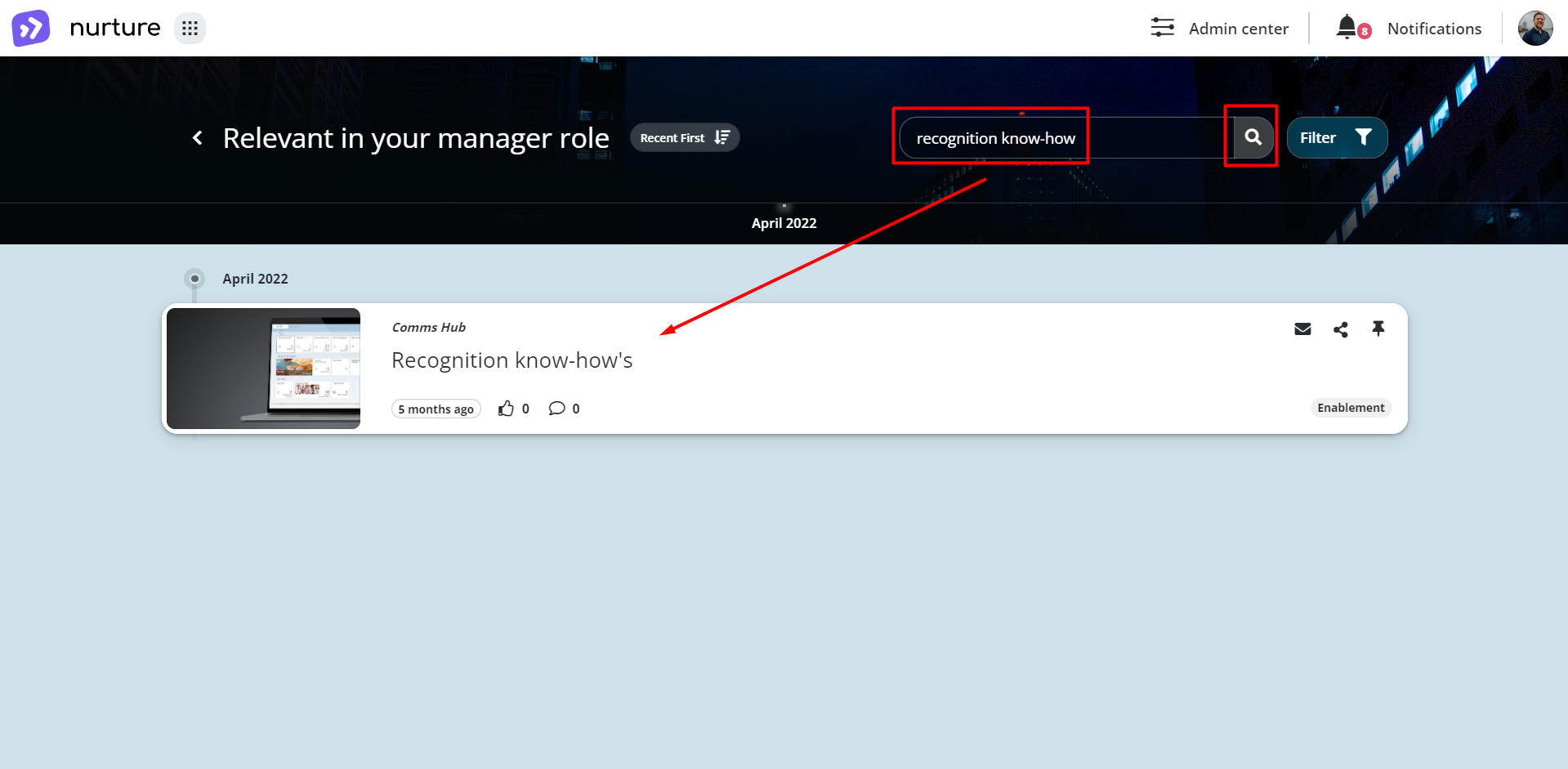
Image: Nurture application - Relevant in your manager role
New communications
New communications is a notification that appears only when you have received a new communication/s. 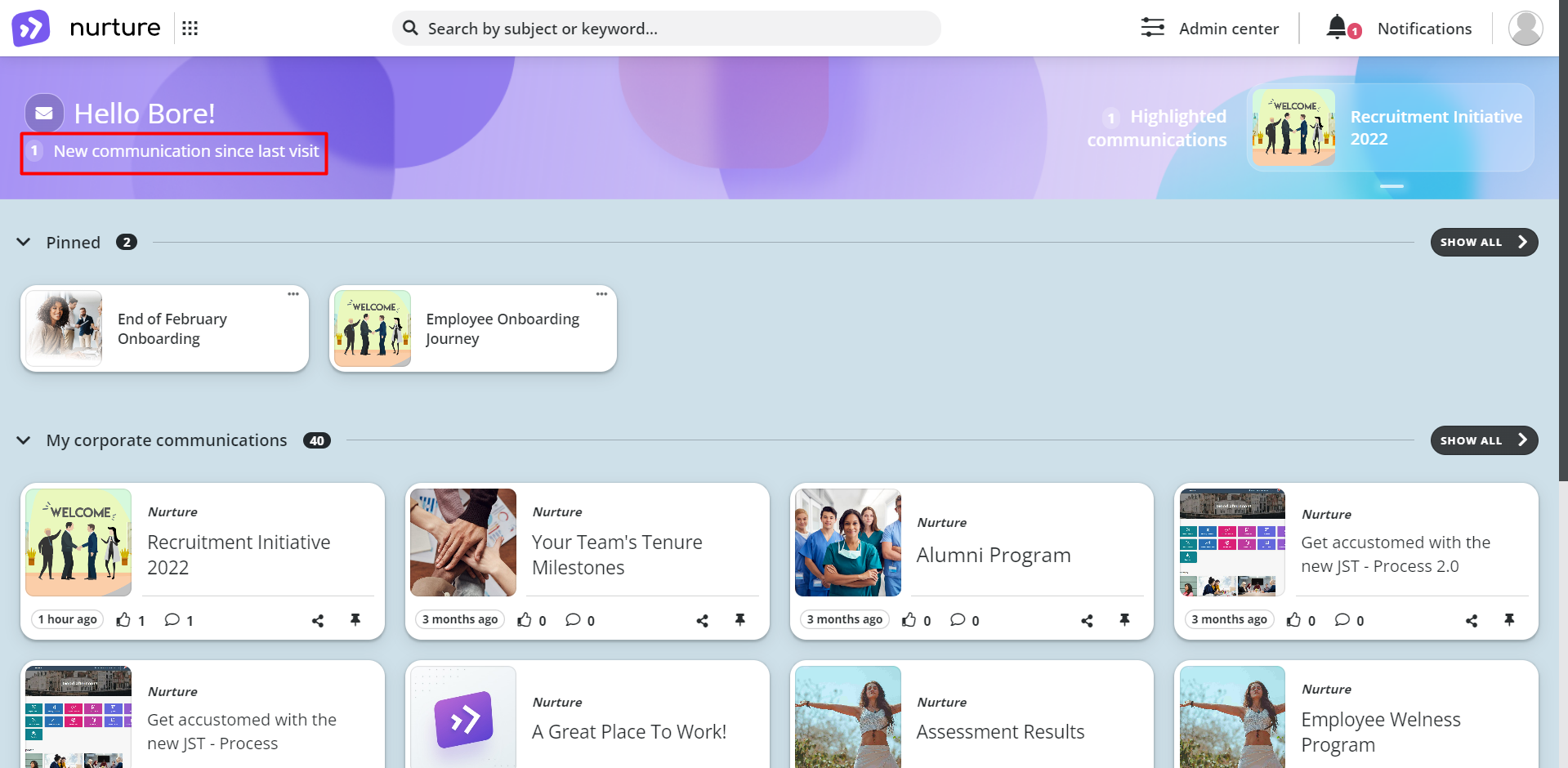
Image: Nurture application – Home page
Clicking on New communication since last visit opens the listing displaying only the new communication/s that you have received since your last login.
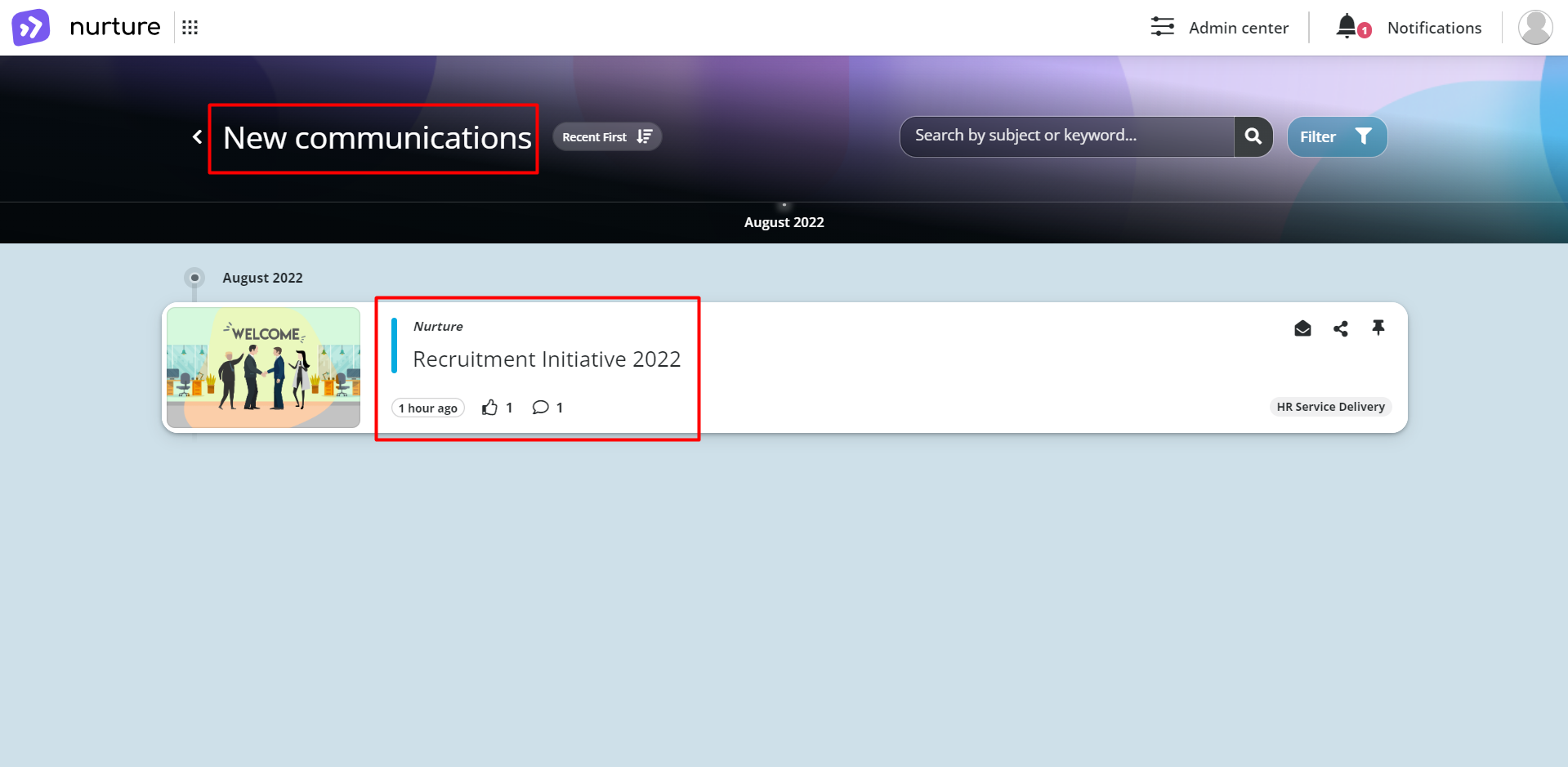
Image: Nurture application – New communications
After opening the communication, the “New communication since last visit” disappears.
My interests
My interests is a modifiable communication listing that allows you to set your preferences for what type of communication you would like to see. This listing doesn’t come with a preset, so you have to create it by yourself. My interests enables end-users to personalize the employee portal to fit their own needs by filtering content that is relevant for them.
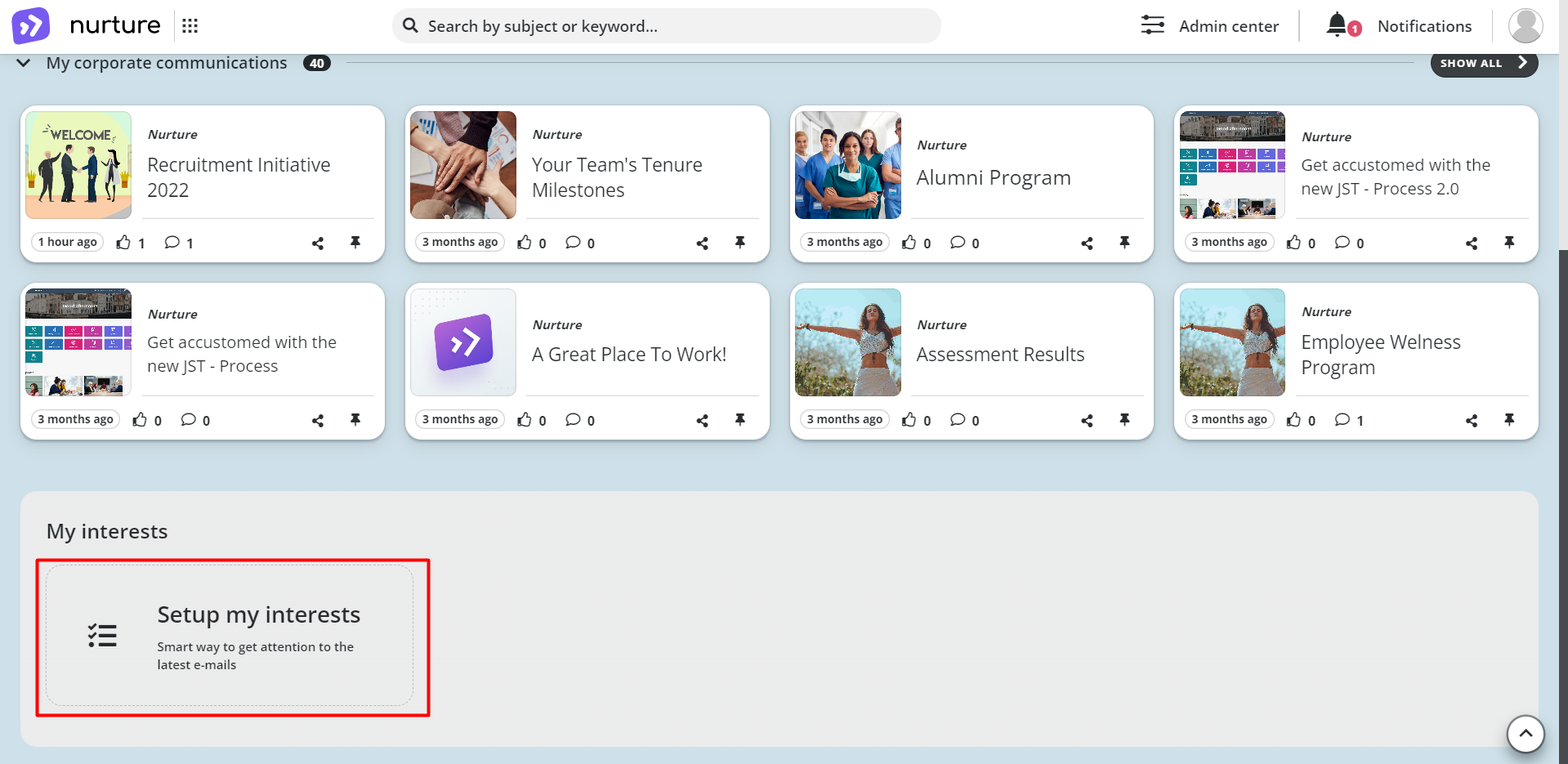
Image: Nurture application – Home page
Clicking on Setup my interests opens a popup window which guides the user how to create a My interests communication listing. You will have to give the listing a title, set which e-mail sender you would like to see communications from, tags, and category/categories.
To save the interests setup, click on save button
Tags are not required
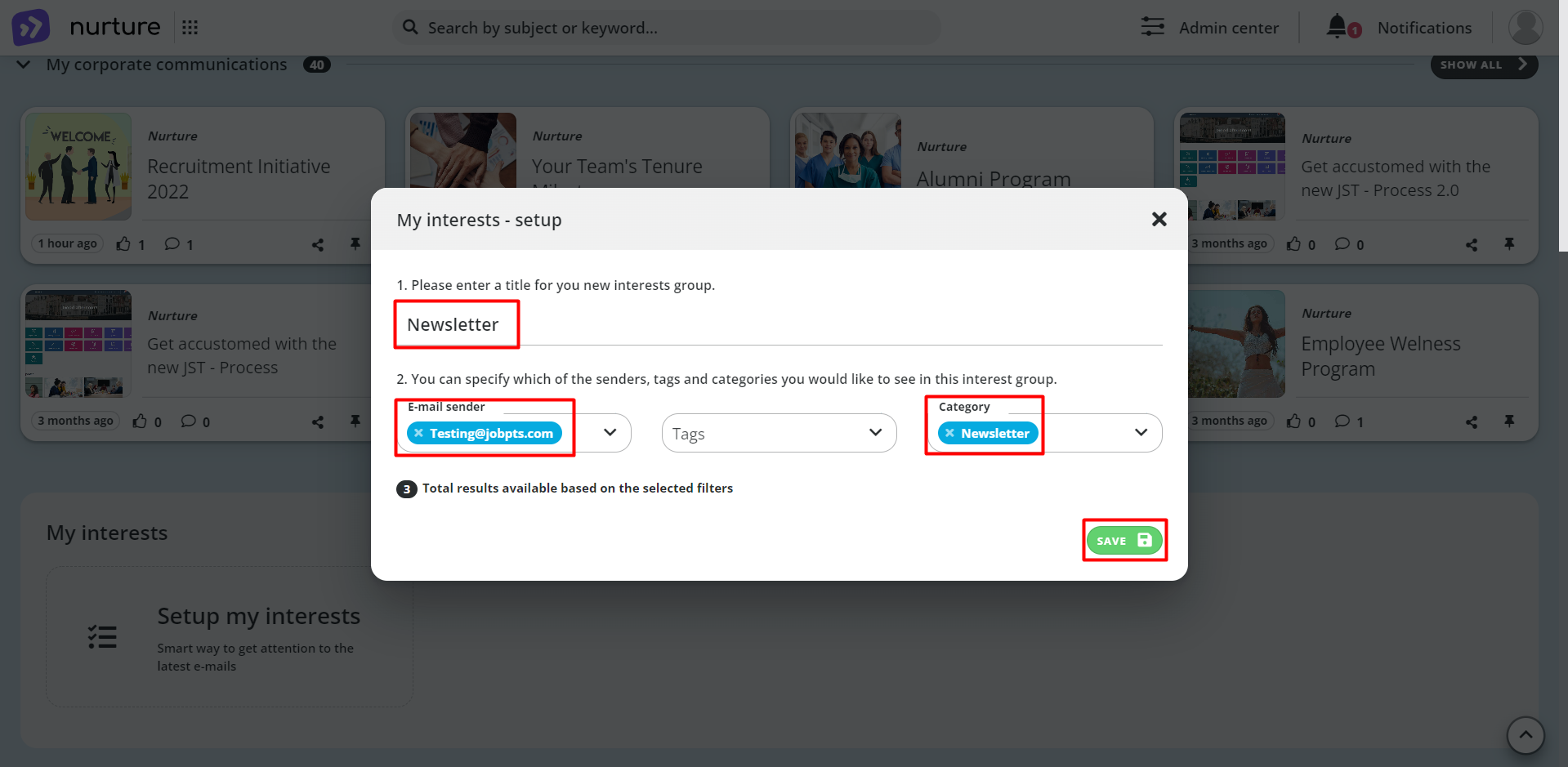
Image: Nurture application – My interests setup
After clicking on the “save” button you will get a pop-up message saying that the newly created interests listing has been successfully saved.
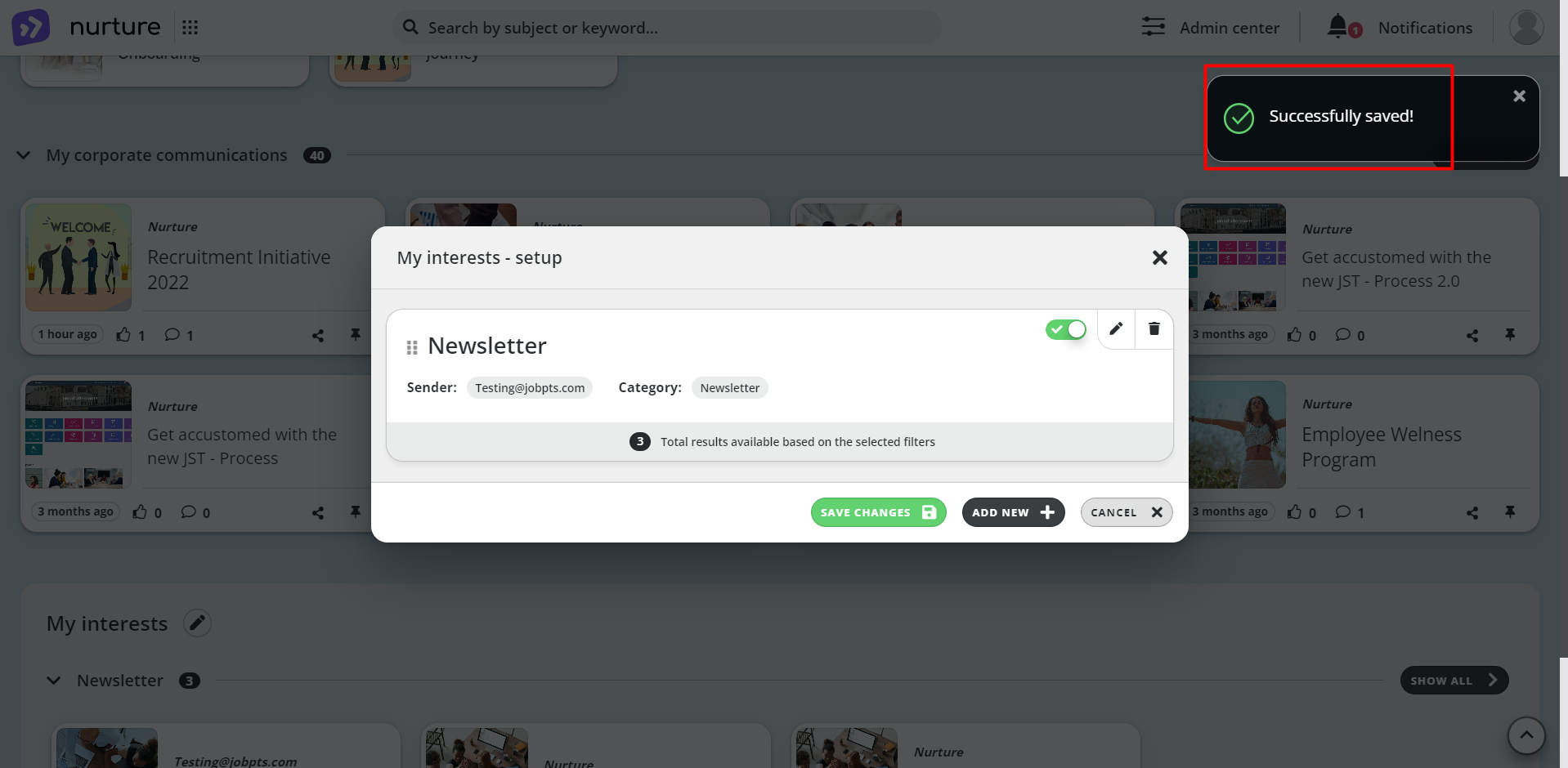
After saving your new listing, you will notice that the setup window doesn’t automatically close because you might want to continue editing your listing/s, create a new one or disable your listing/s.
To close this window, you can press either “save changes”.
Editing an interest
To edit an interest, click on the “pencil” button.
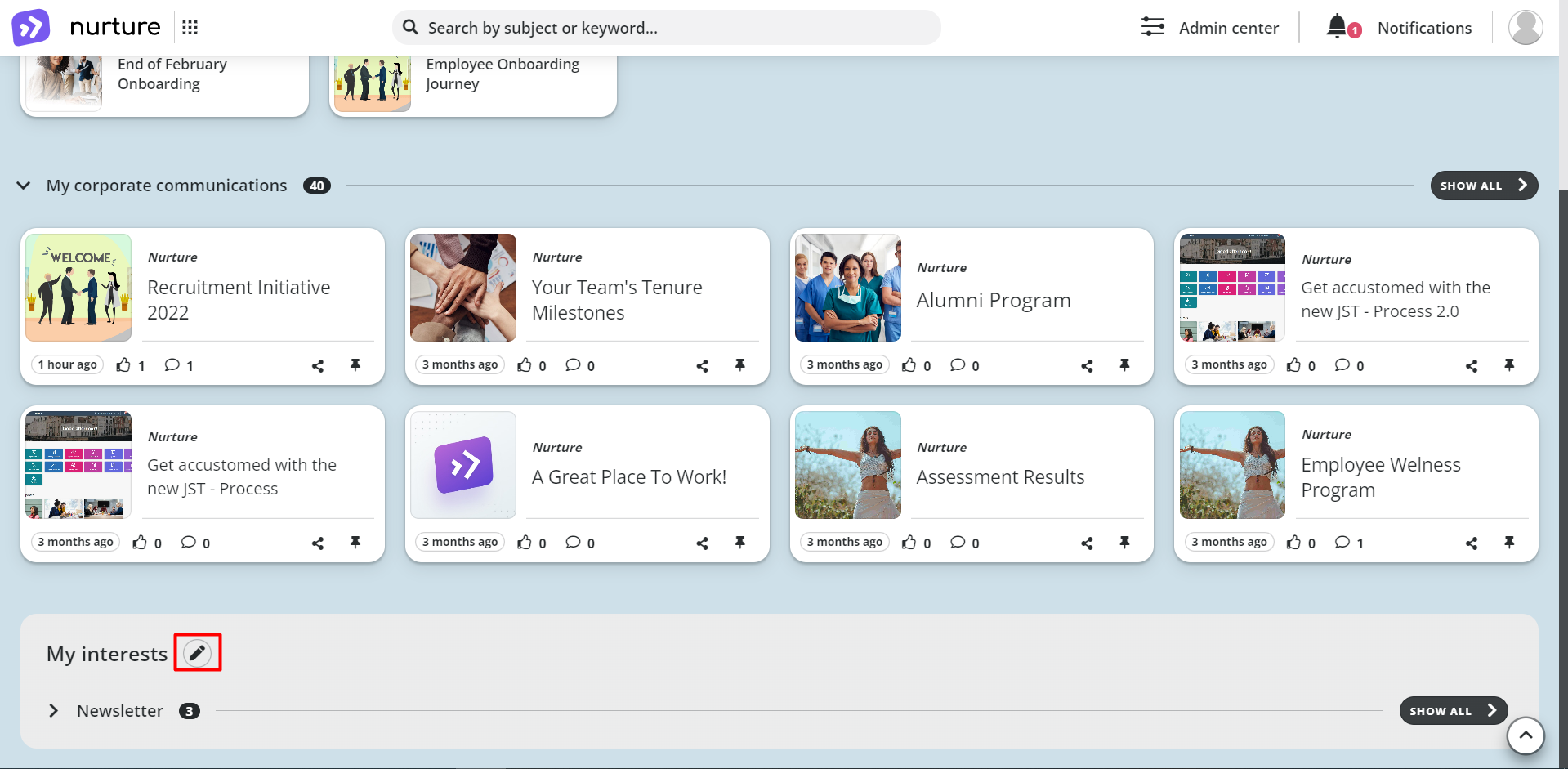
Image: Nurture application – Home page
Then click on the smaller “pencil” button
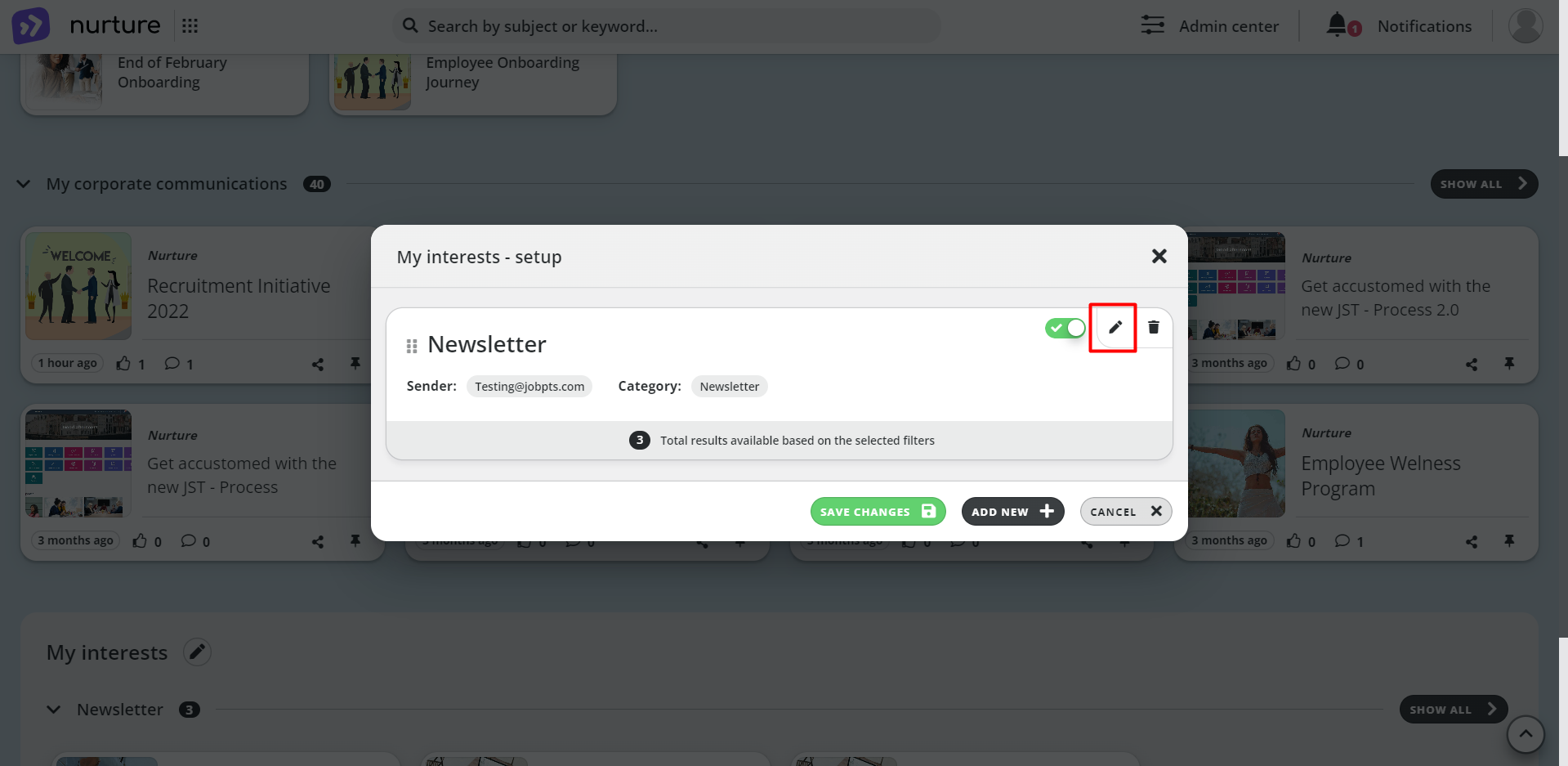
Image: Nurture application – My interests setup
Which will allow you to change the title, sender, tags, and categories. After making the changes that you wanted to make, click on “update”
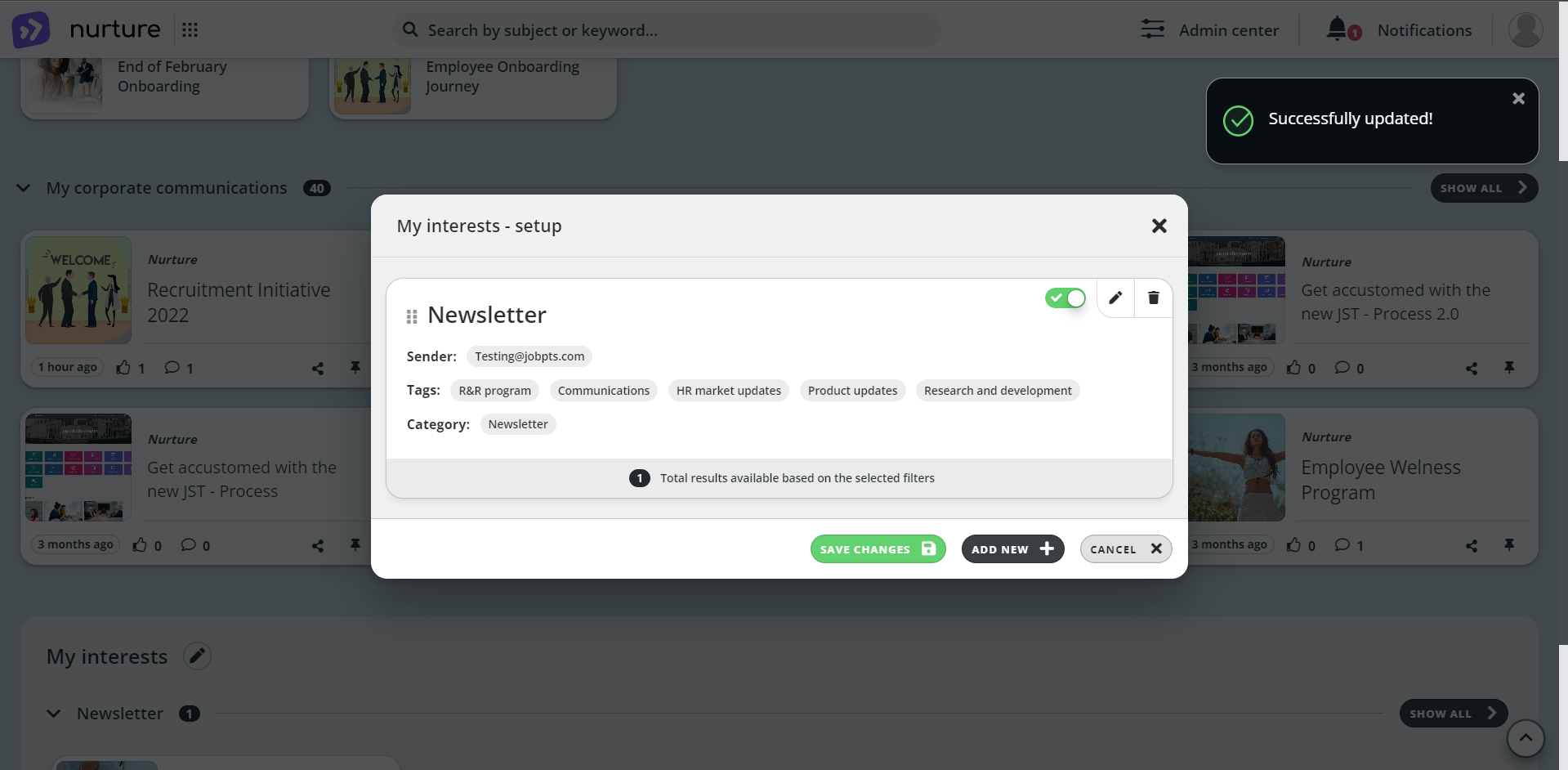
Image: Nurture application – My interests setup
Deleting an interest
To delete a setup, click on the “pencil” button.
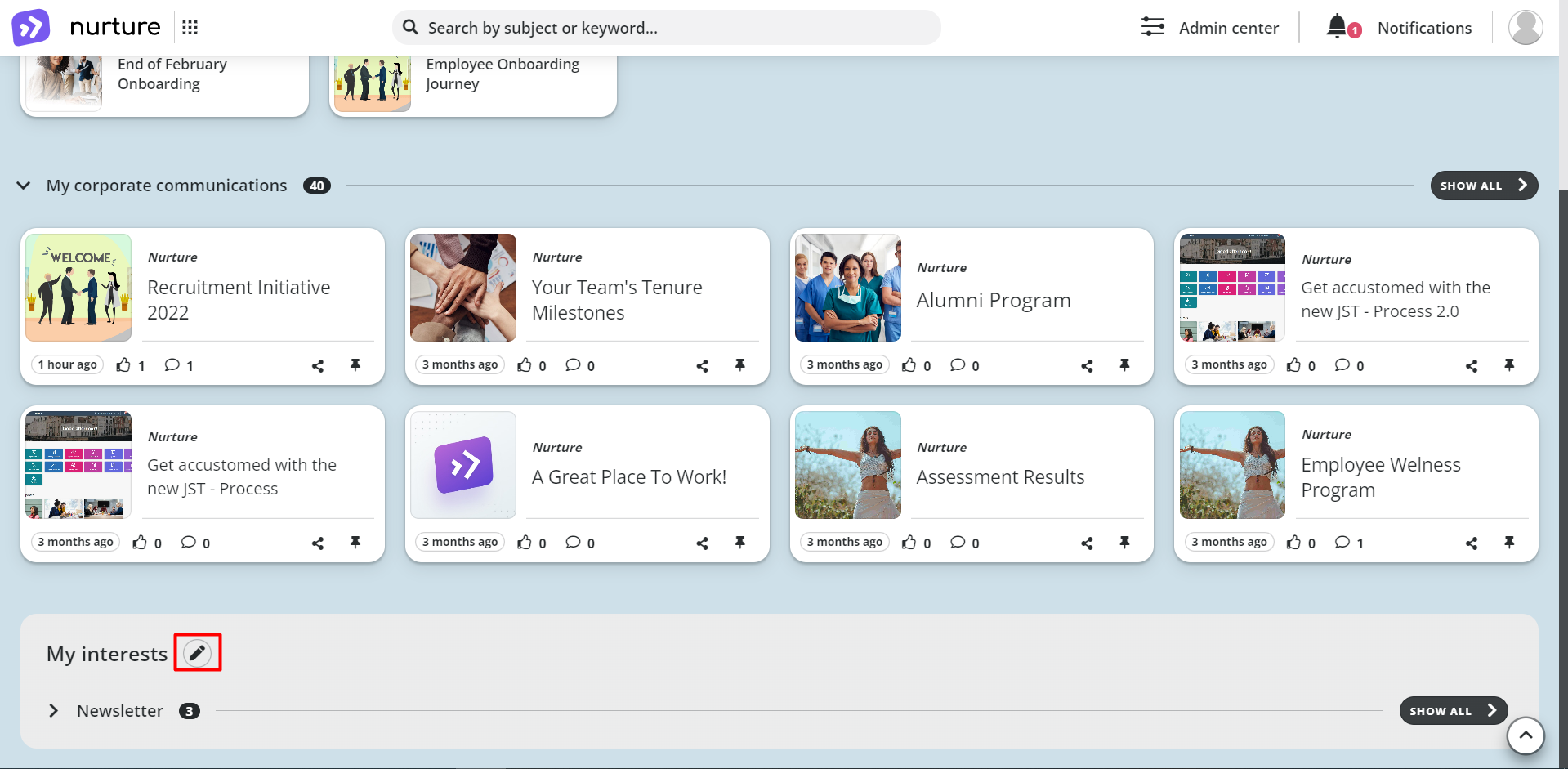
Image: Nurture application –Home page
Then click on the “bin” button.
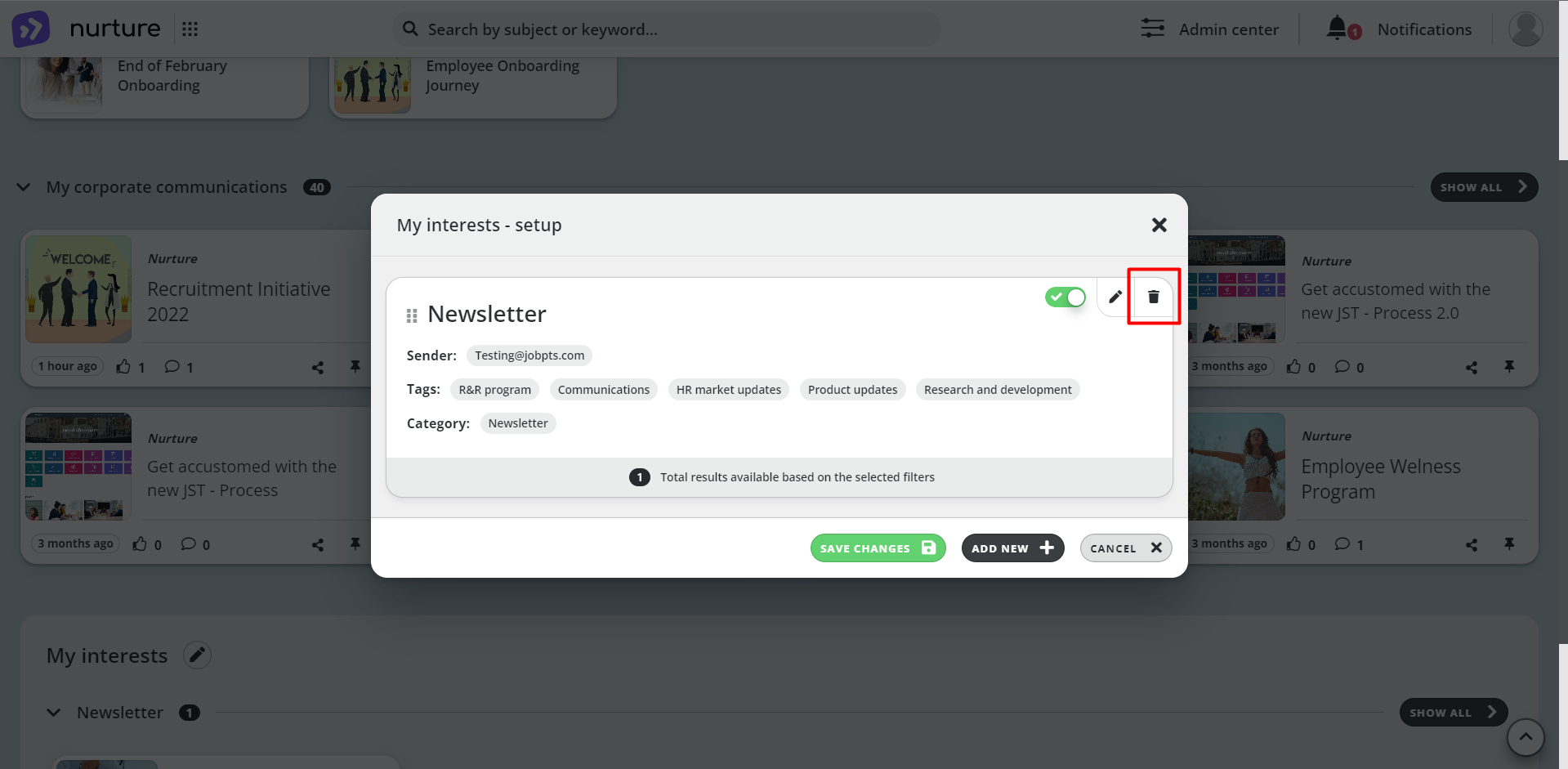 Image: Nurture application - My interests setup
Image: Nurture application - My interests setup
Then you will get another pop-up window where you will have to click on delete.
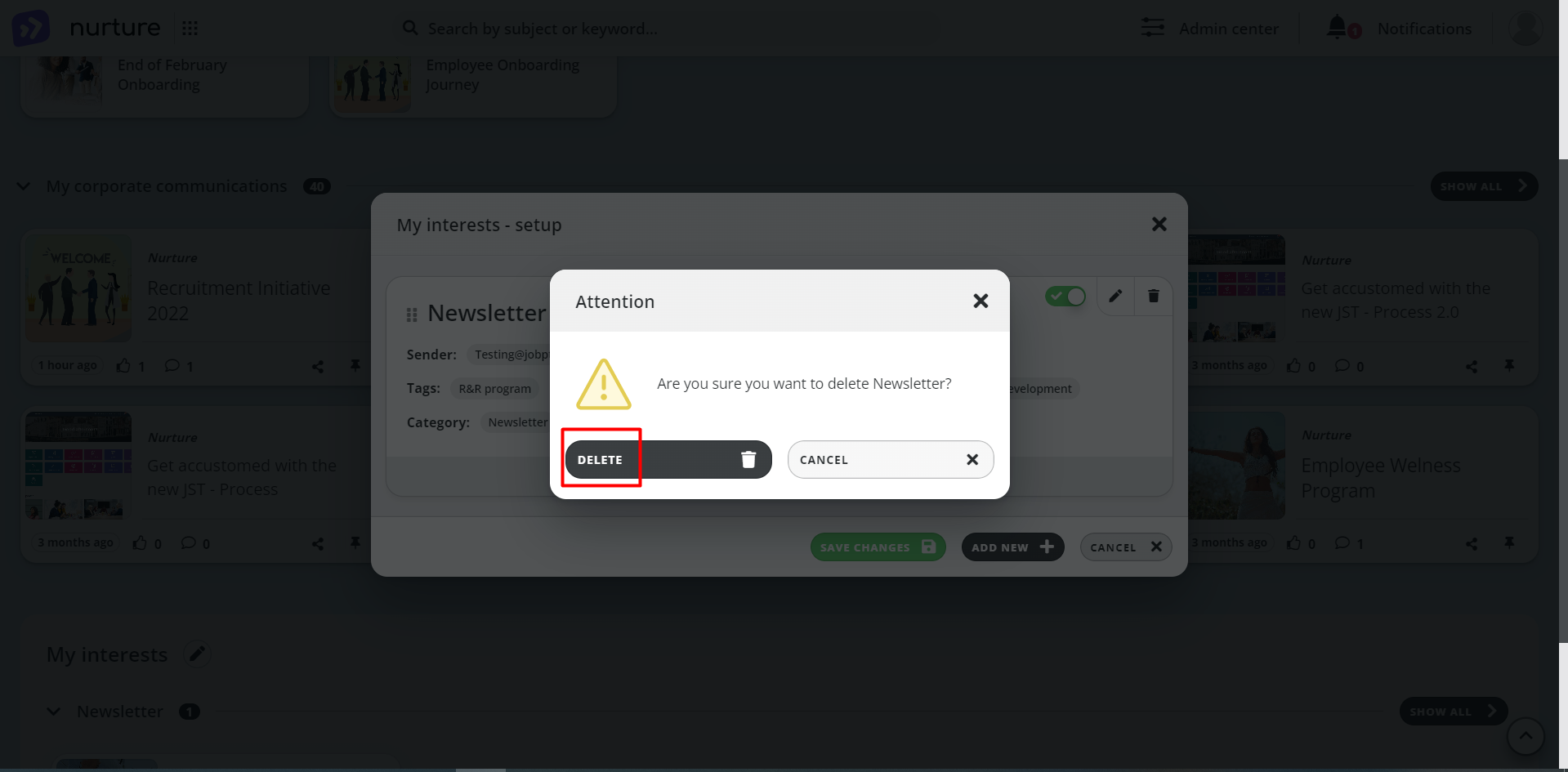
Image: Nurture application - My interests setup
After clicking “delete” you will get a pop-up message saying that you have successfully deleted the listing. To close this window, click on “save changes”
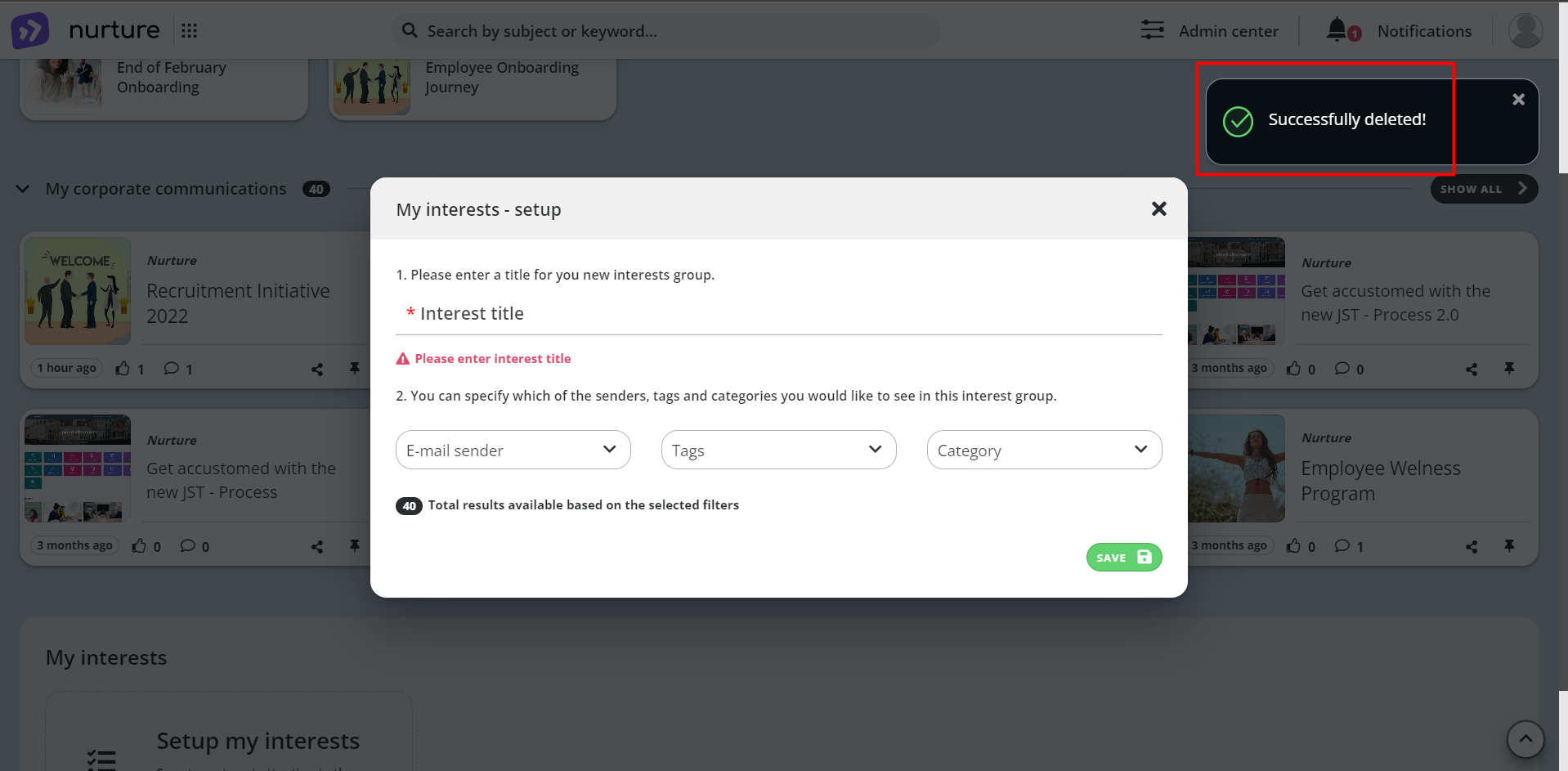
Image: Nurture application - My interests setup
Disabling listings from My interest
To disable a listing click on the “pencil” button. Then click on the “switch” to turn it off and click on “save changes”. And to turn it on again, click again on the “switch” and then click on “save changes”.
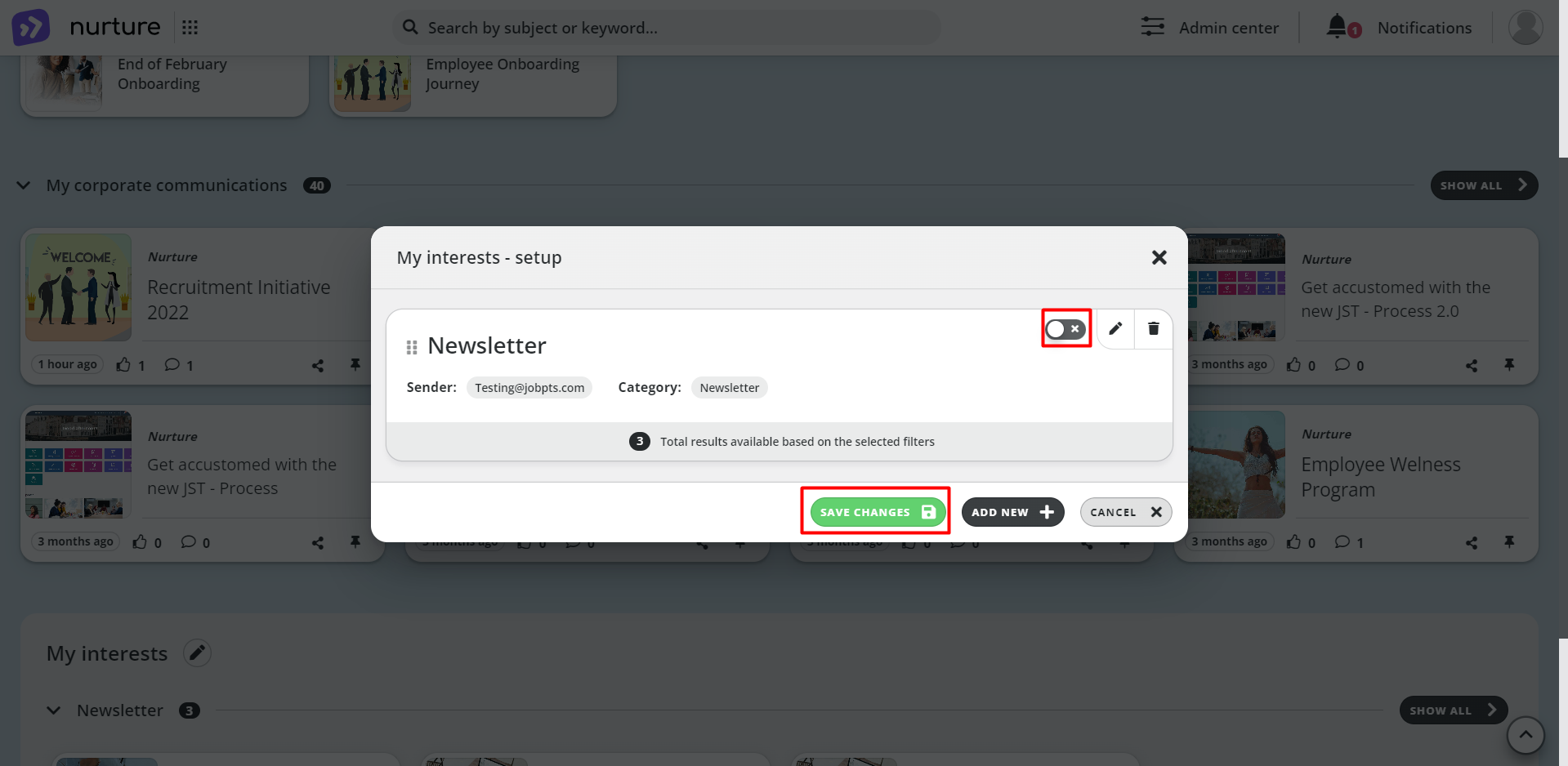
If you have a lot of communications in your interest communication listing, you can view them all by clicking on the “show all”.
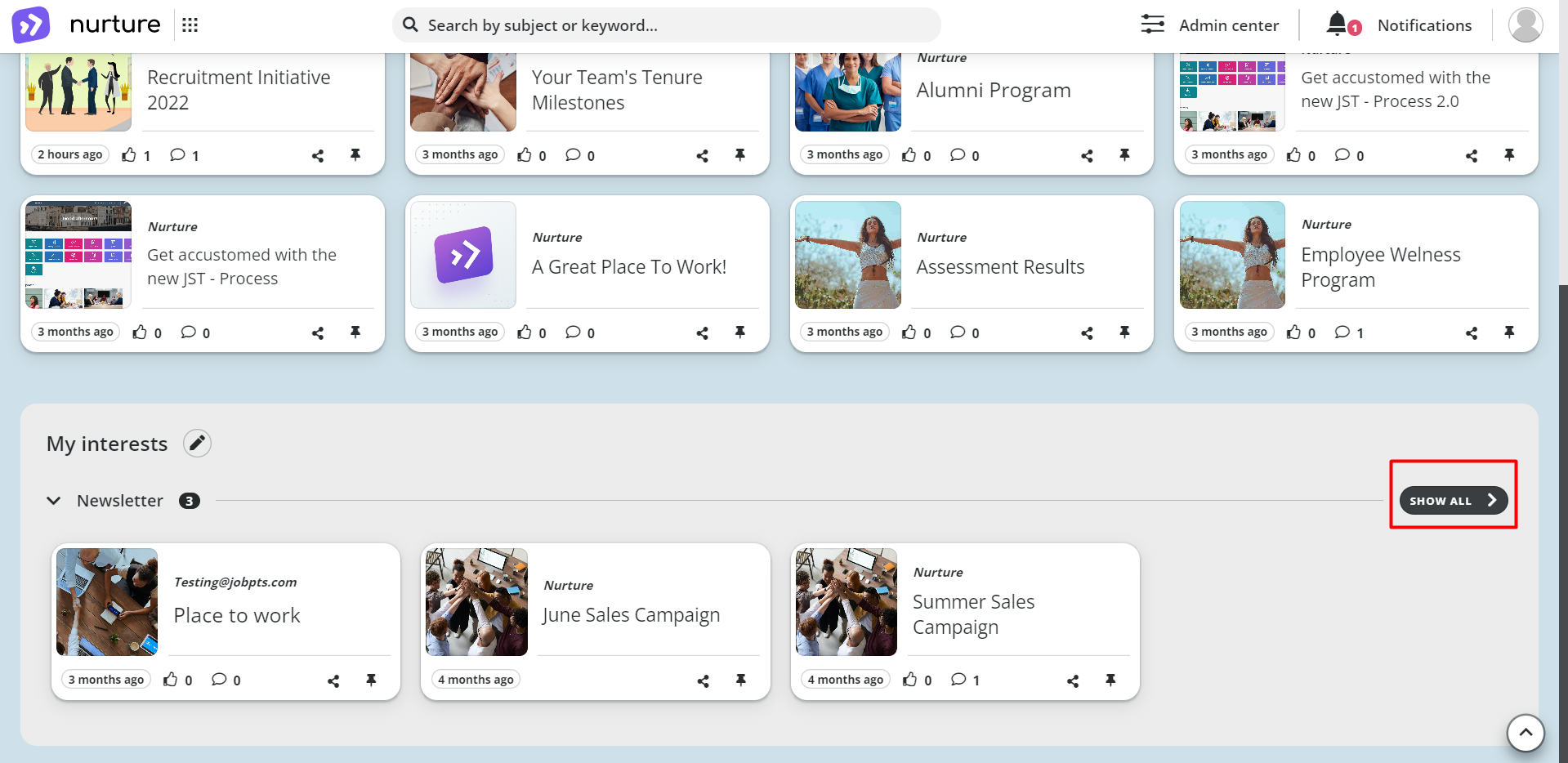
Image: Nurture application - Home page
You can search for communications using the search bar by typing the communication’s title (subject). After typing the title, you click “Enter” or click on the “Magnifier” icon.
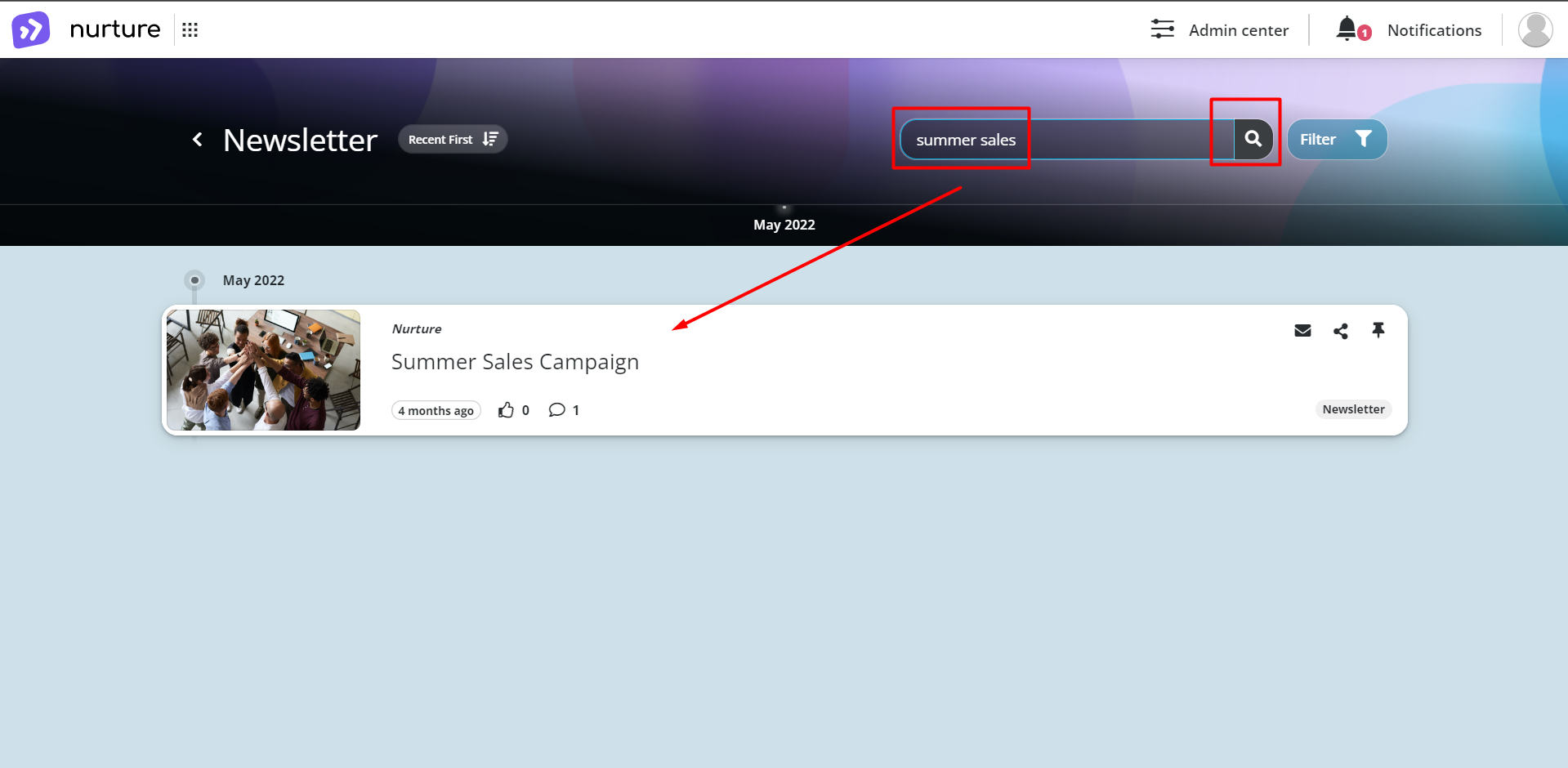
Image: Nurture application - My interests comms listing
If this article left your questions unanswered, please submit a Support Form, and we can clarify this topic.
.png?height=120&name=MicrosoftTeams-image%20(6).png)