This article explains the purpose of the user profile menu in the Nurture employee app
The user profile can be found in the top-right corner of the Nurture employee app, where the picture of employee is located.
 Image: Nurture App – Home page
Image: Nurture App – Home page
To access the menu, you should move your cursor over the profile picture and the menu will appear. There you will find shortcuts to:
- My Profile
- Communications I own,
- Support,
- and the option to Sign out.

Image: Nurture App – Home page
The Account Details page provides a comprehensive summary of your profile information, allowing you to review your personal information, contact details, and department assignment. While most fields on this page are view-only, you have the option to update your phone number directly.

Image: Nurture App - My profile - Account details
Users have the ability to customize their experience through the application settings by choosing their desired language, which makes navigation easier in employee native language, and by adjusting browser notification settings to control how they receive important updates and alerts, ensuring that their interaction with the app is both efficient and tailored to their preferences.

Image: Nurture App - My profile - Application settings
Communication I own is a listing that displays only communications that you have created with social interaction enabled. The content generator can reply to recipient comments on the communication through this channel. 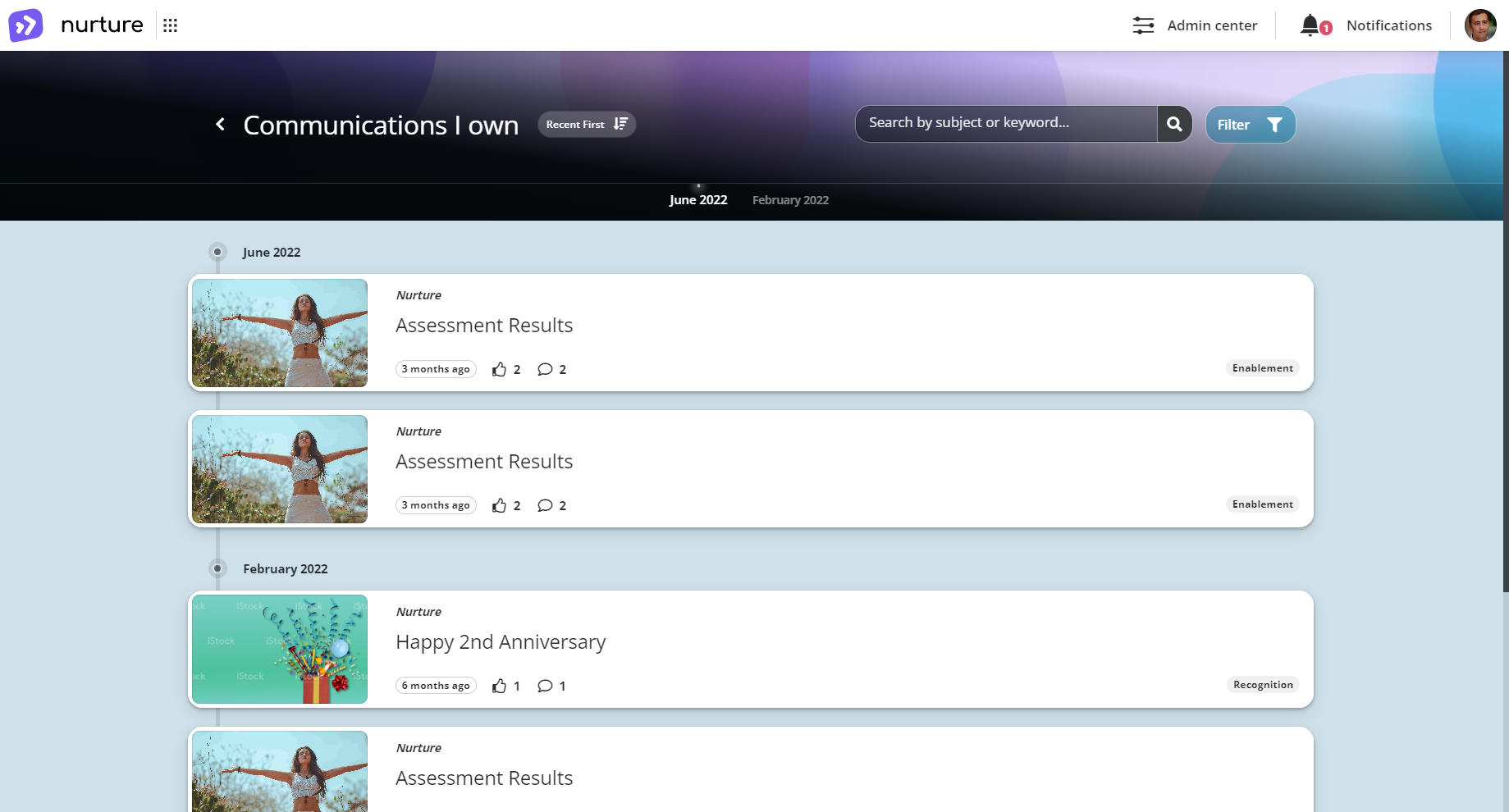 Image: Nurture App – Communications I own
Image: Nurture App – Communications I own
To learn more about this feature follow this link.
Support
If you click on “Support” it will redirect you to a form where you can send your issue to the support team.
The form will send your description, name and e-mail.
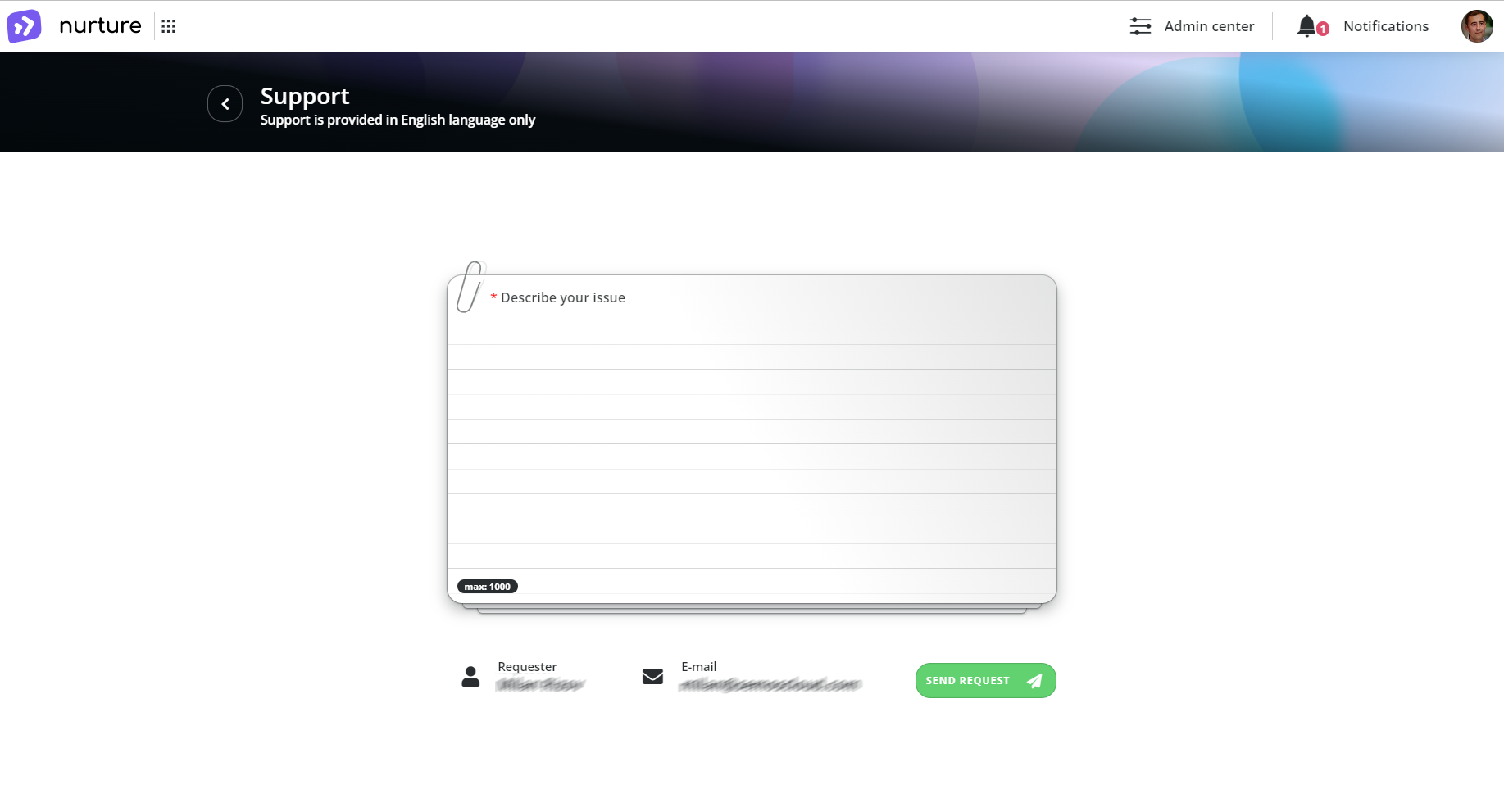
Sign out
Signs you out of the application.
If this article left your questions unanswered, please submit a Support Form, and we can clarify this topic.
.png?height=120&name=MicrosoftTeams-image%20(6).png)