If you want to keep your workforce engaged and motivated, start holding managers accountable to keep in contact with their teams.
Login -> Feedback -> Get Feedback
Managers should encourage their direct reports to provide upward feedback on a regular basis and hold follow-up meetings to build collaborative action plans together. A key benefit of upward feedback is that it helps shed light on “in-the-trench” issues that managers may otherwise be unaware of. Upward feedback reverses the traditional manager-to-employee feedback flow.
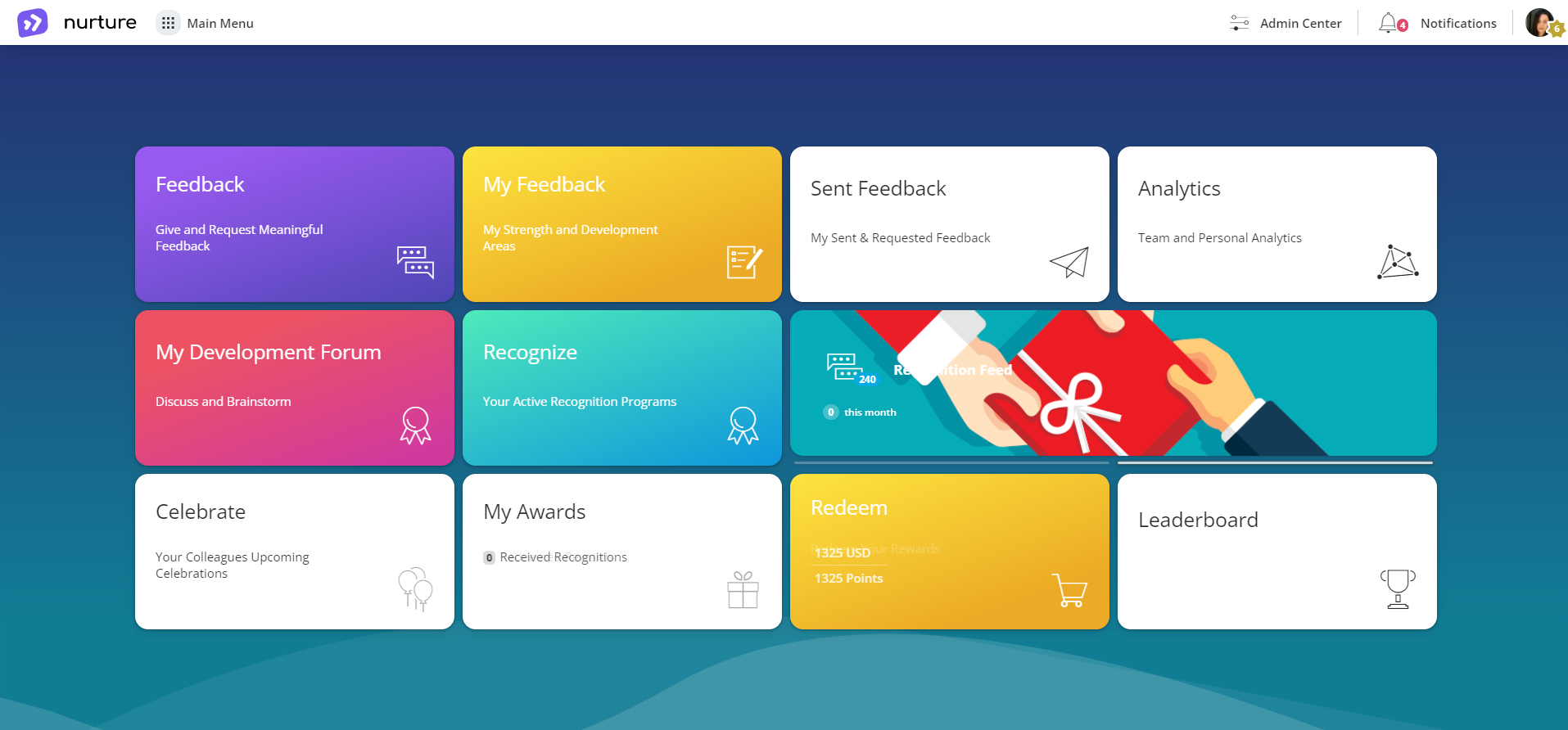
Image: Home screen
Upward feedback reverses the traditional manager-to-employee feedback flow. To get Upward feedback from your employees, from the home screen navigate to the Feedback tile and then select the “Upward Feedback" Program.
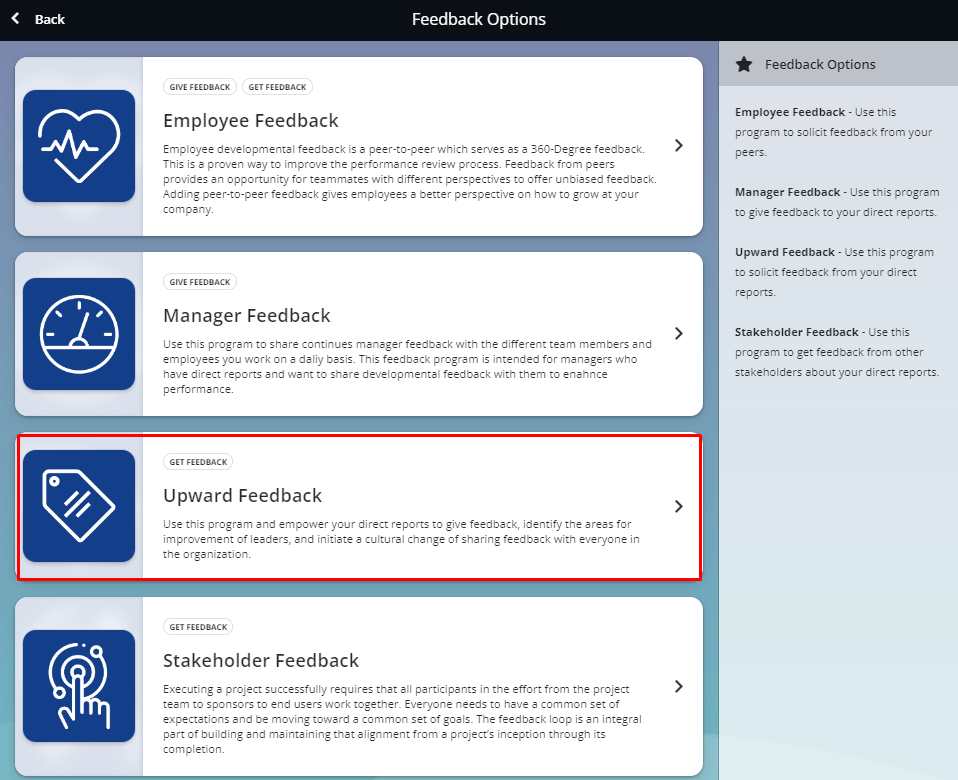
Image: My Available Feedback Programs
After selecting Upward Program, you need to select "Behavior" for which you request feedback from your employee and choose the employee to whom the feedback request will be sent to.
*Note: When requesting feedback only one behaviour can be selected.
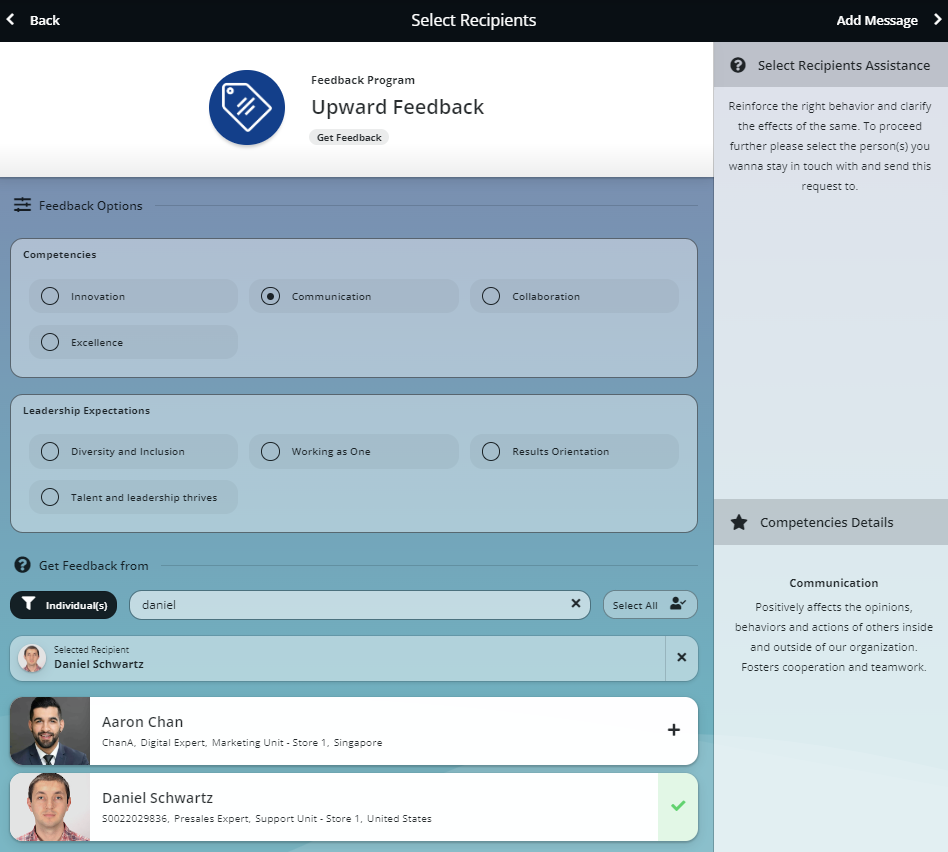 Image: Select Recipients
Image: Select Recipients
Get Feedback from - option to get feedback from an Individual or a Team.
Individual Filter - multiple individuals can be searched and added. If more than one individual is selected, there will appear the modal for Team Creation and the user can create a team.
Team Filter - this option allows you to get feedback from any existing team simply by searching the Team Name through the list of already created teams and find the desired one.
* Note: Team Filter will be visible only if the program is marked with Team Feedback.
To proceed on the next step navigate to Add Message button in top-right corner.
On the next screen, include a feedback message as a description of what you want the feedback to be about.
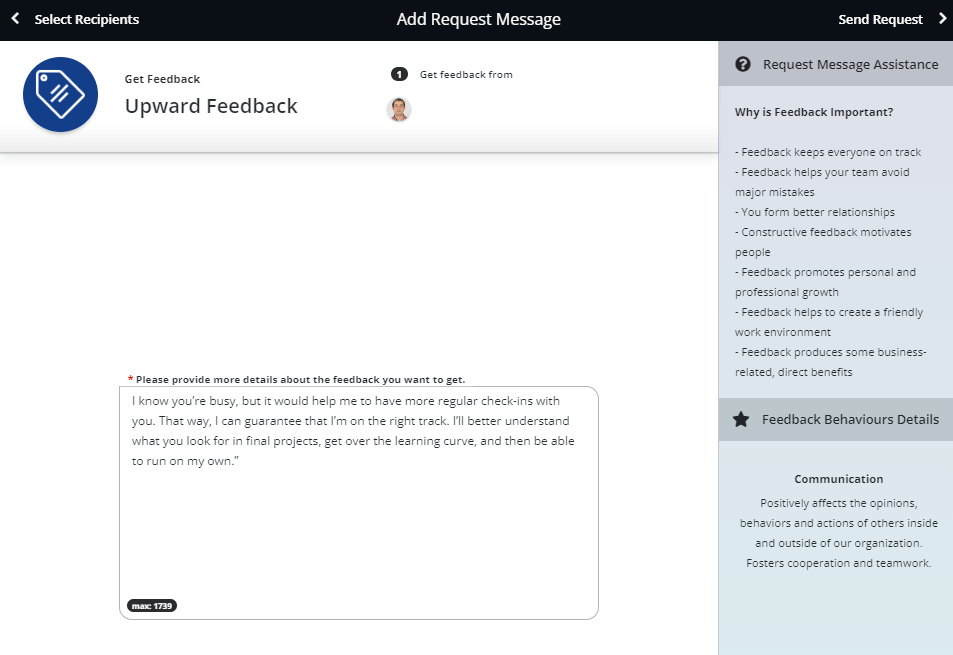 Image: Add Message
Image: Add Message
After adding the message click on Send Request button in upper right corner and Feedback Confirmation screen will be presented.
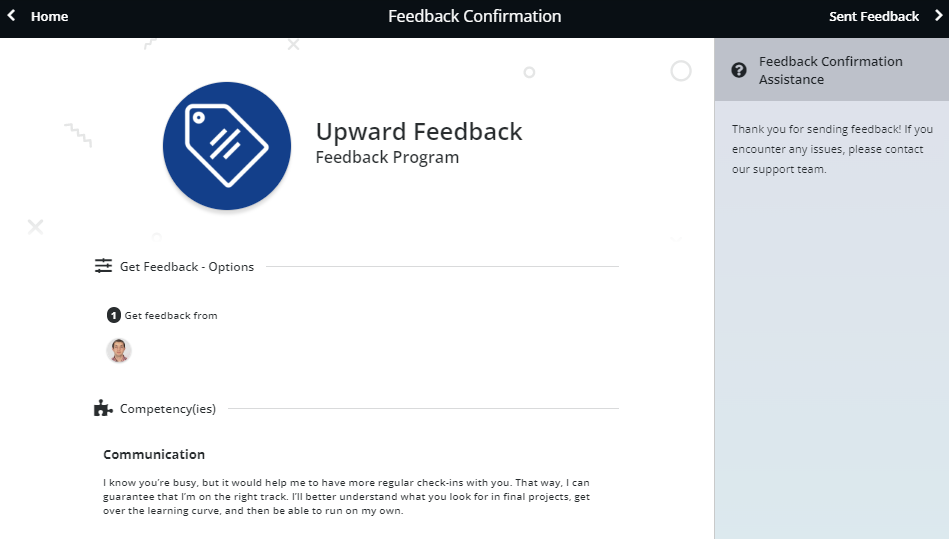
Image: Feedback Confirmation
Once you have sent the feedback, you can review it in the Sent Feedbacks tile in the application. To get more information on the feedback responses click over the tile.
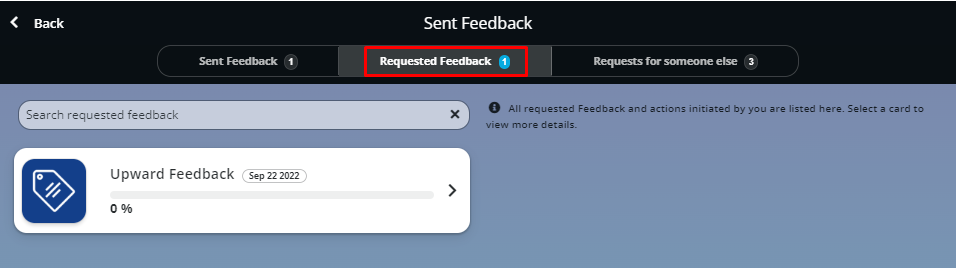
Image: Sent Feedbacks
Please note, responders have the ability to decline a request if they choose to do so.
If this article left your questions unanswered, please submit a Support Form, and we can clarify this topic.
.png?height=120&name=MicrosoftTeams-image%20(6).png)