This article will help you understand how to send a monetary award to recognize a colleague’s contributions by granting points with monetary value.
Login to JobPts -> Recognize -> My Available Programs -> Select a Monetary Program -> Select Award Value -> Select recipient(s) -> Add message to the recipient(s) -> Recognition Confirmation
This functionality is designed to help users understand how to appreciate and reward their colleagues through meaningful messages accompanied by a monetary value. The focus is on guiding users through the steps of sending a monetary recognition, emphasizing how it can be used to celebrate achievements and reinforce positive performance in a tangible and impactful way.
From the home page, select the Recognize tile and choose the monetary program for your appreciation under My Available Programs list.

Image: My Available Programs
In the bottom-right corner of the program, you can select ‘Details’ button, which will open a modal containing the program description and additional relevant information.

Image: Program Details Modal
To start the process of recognizing click on the ‘Recognize’ button and select the points you want to send, by using the slider at the bottom. Depending on the program configuration, program may contain steps or range options.

Image: Select Award Values
When the amount is selected click on ‘Send To’ button.
You can recognize more than one recipient with the same monetary award, simply search for the recipients, and click the “+” (add) button next to the name.

Image: Select Recipient(s)
To remove a recipient, click on the 'Selected Recipient' modal as shown in the screenshot below.
Then click the ❌ button over their icon in the Selected Recipients' pop-up.

Image: Select or remove recipients
After selecting the recipient(s) or a team, proceed to add a personalized message and the reason for the award. Three options will be available:
- Pre-populated award reasons for easy selection of the most suitable reason for sending the recognition.
*Note: The award reason section may not be visible, depending on the configuration in the admin center.
- A text field to write a custom reason for the recognition.
The next step is to write your appreciation message, which can include plain text with eCard or a GIF.
Additionally, there is an option to choose whether to notify the recipient's manager, depending on the admin configuration.

Image: Add message to the recipient(s)
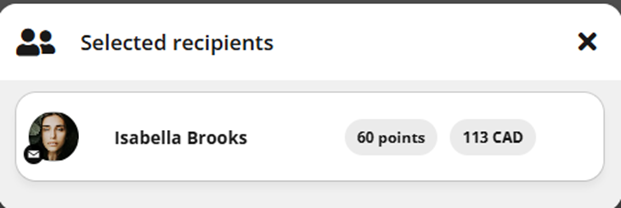
Image: Points view of the selected recipient
A file up to 6MB can also be uploaded to be sent to the recipient along with the recognition message.
If the recognition program is configured with the SMS option enabled in the admin center, a verification will be required for the entered mobile number, and the number must be at least 9 digits long. Once the recognition program and recipient are selected, clicking on the recipient will trigger a pop-up asking if you would like to send an SMS notification to the recipient. To proceed, click "YES."

Image: Send SMS Notification alert
When selecting a user, the system prompts us if the user does not have a phone number configured. If we choose "Yes," we are required to enter the user's phone number. However, if the user already has a phone number configured in the system, we are taken directly to the next screen.
If the number that you entered is less than 9 digits long you will get a message to please repeat the process and add a number with at least 9 digits:

Image: Person Number Selection
To continue please enter a mobile number with at least 9 digits, including the country prefix and no special characters.

Image: SMS phone number verification
At the recipient side, the SMS notification will be displayed as the below text.

Image: SMS notification message
You can also choose to send a recognition configured with SMS notifications to an entire team by selecting the team from the filter drop-down menu. Once a team is selected, all previously created teams will be displayed.

Image: Select a Team
Please note that if some of the selected users in the team do not meet the requirements you won’t be able to proceed further and an additional adjustment must be made before proceeding.

Image: Select Recipient
To make the necessary changes please go back to the team and enter the missing information, in this case the phone number which must be at least 9 digits long.

Image: Recognition/select recipient
Once the phone numbers are updated and added you will be able to continue. The steps are basically the same as sending a recognition for an individual.
The last step is to select an award reason and enter the appreciation message that will be sent to the team.
A confirmation of the sent recognition will be sent over email and will appear under the Sent Awards tile in the application.

Image: Recognition Confirmation
If this article left your questions unanswered, please submit a Support Form, and we can clarify this topic.
.png?height=120&name=MicrosoftTeams-image%20(6).png)